Agrega un archivo adjunto a tu combinación de correspondencia
Para agregar un archivo adjunto a tu combinación de correspondencia, simplemente puedes añadirlo a tu plantilla de correo electrónico o usar arrastrar y soltar.

Una opción es simplemente arrastrar y soltar un archivo desde el explorador de archivos en la ventana del correo electrónico. Otra opción es usar el menú “Adjuntar archivo” del menú de cinta “Insertar”.
Selecciona “Examinar este PC” para seleccionar el archivo o múltiples archivos de tu computadora.
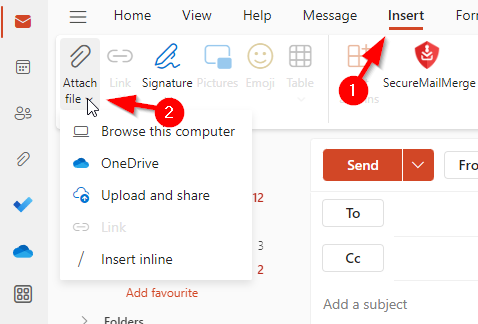
Esto también funciona en Outlook en la Web, Outlook para Mac y todos los clientes de New Outlook.
Selecciona “Examinar este PC” para seleccionar el archivo o múltiples archivos de tu computadora.
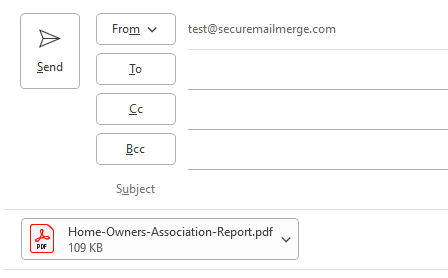
Una vez agregado, el archivo adjunto será visible en la plantilla de correo electrónico. Cualquier archivo adjunto que agregues o imágenes que agregues al correo electrónico se copiarán en la combinación de correspondencia. Envíate un mensaje de prueba para probar esto.