Creando tu plantilla de combinación de correspondencia
Esta guía te mostrará cómo redactar tu correo electrónico en Outlook y añadir tokens de personalización de tu fuente de datos (hoja de cálculo o contactos de la libreta de direcciones).
Contents
Paso 1. Crear tu plantilla de correo electrónico
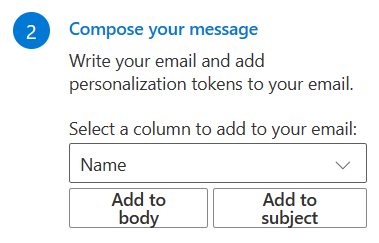
Puedes comenzar a escribir tu mensaje y cuando quieras agregar un campo de la hoja de cálculo (un “token de personalización”) puedes seleccionarlo del menú desplegable y usar uno de los botones para agregarlo al cuerpo o a la línea de asunto.
Si lo prefieres, también puedes simplemente escribir el token de personalización tú mismo añadiendo dos llaves alrededor del nombre de la columna.
Recomendamos usar nombres de columna sin espacios, entonces el token se verá así {{ColumnName}} pero se admiten espacios, aunque requieren este formato: {{ ["Column Name"] }}
Asegúrate de no haber escrito nada incorrectamente cuando te envíes un correo electrónico de prueba que contendrá la primera fila de datos de tu hoja de cálculo.
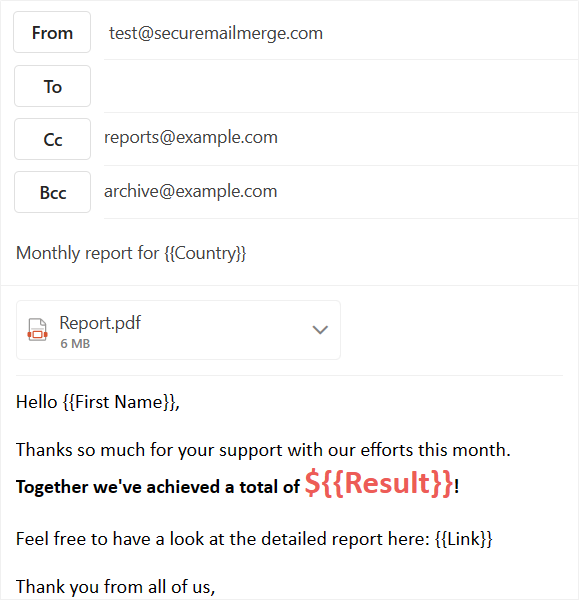
Puedes usar la mayoría de las funciones que conoces al escribir correos electrónicos en Outlook. Puedes agregar destinatarios en CC y CCO, que se agregarán a cada uno de los correos electrónicos generados. El campo “Para” será ignorado y reemplazado por el correo electrónico del destinatario.
Puedes usar cualquiera de las opciones de formato de texto disponibles. Ten en cuenta que recomendamos escribir primero el texto de tu correo electrónico, agregando tus tokens de personalización a medida que avanzas y luego aplicar el formato como último paso. También puedes agregar archivos adjuntos e imágenes en línea.
Al cambiar la dirección “De” a un alias, asegúrate de seleccionar una dirección para la que tengas derechos de “Enviar como”. De lo contrario, el envío del correo electrónico fallará.
Paso 2. Envía un correo electrónico de prueba
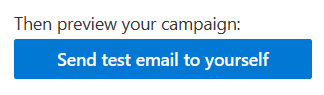
Esto generará un correo electrónico de prueba utilizando la primera fila de datos de tu hoja de cálculo. En lugar de enviarlo al destinatario, se enviará a ti, pero de lo contrario se parecerá al correo electrónico final de la campaña.
Cuando hagas clic en el botón, se te pedirá que te autentiques con Microsoft 365. Debes iniciar sesión con la cuenta desde la que deseas enviar.
Asegúrate de que todos tus tokens de personalización hayan sido reemplazados y que el correo electrónico se vea como esperas. Si has utilizado un diseño más complejo, se recomienda ver el correo electrónico de prueba en todos los principales clientes de correo electrónico para asegurarte de que se muestre correctamente.
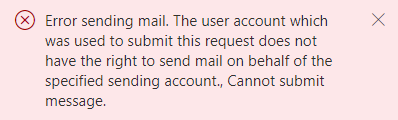
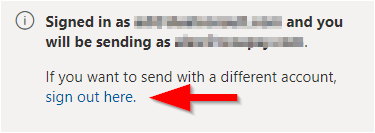
Si recibes un error que indica que no tienes permiso para enviar desde esta cuenta, utiliza el enlace proporcionado para cerrar sesión primero y vuelve a iniciar sesión con la cuenta correcta.
Paso 3. Envía tu campaña
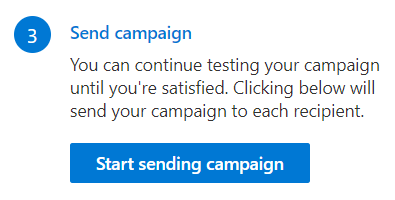
Puedes enviarte tantos correos electrónicos de prueba como desees hasta que estés satisfecho con el resultado. Luego puedes comenzar a enviar la campaña.
Como SecureMailMerge envía tu campaña desde dentro de tu cliente de Outlook recomendamos abrir el correo electrónico en una nueva ventana para que puedas dejarlo funcionando en segundo plano.
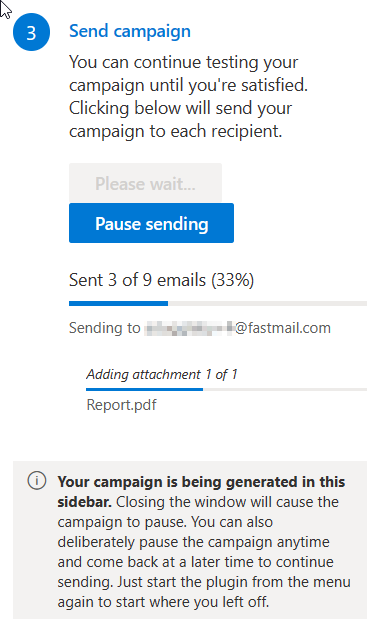
A medida que se genera tu campaña, verás la barra de progreso para cada destinatario. Si has adjuntado archivos a tu correo electrónico, necesitarán ser subidos para cada destinatario y esto puede tardar un tiempo, pero verás una barra de progreso separada para cada archivo adjunto.
Puedes encontrar el correo electrónico generado para cada destinatario en tus Elementos enviados. Una vez que se haya terminado el envío, puedes comenzar una nueva campaña con el mismo correo electrónico, guardar el correo electrónico como plantilla o simplemente guardarlo como borrador para uso futuro.
Haz clic en el botón “Pausar envío” en cualquier momento para pausar la campaña. El correo electrónico actual que se está enviando terminará de enviarse, pero luego la campaña se pausará.
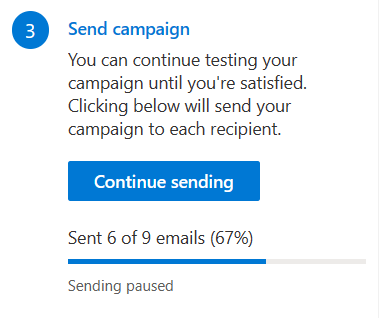
Puedes reanudar la campaña haciendo clic en “Continuar enviando” en cualquier momento.
Si ocurre algo durante el envío (por ejemplo, cierras accidentalmente la ventana, tu computadora se bloquea, etc.) puedes reanudar la campaña simplemente abriendo el correo electrónico desde tu carpeta de Borradores y comenzando de nuevo el complemento SecureMailMerge. Retomará desde el último correo electrónico que se envió con éxito.
Más ayuda sobre casos de uso avanzados
¿Buscas casos de uso específicos? Consulta nuestro sitio de ayuda con guías detalladas sobre diferentes escenarios. Comunícate con nuestro soporte si estás intentando algo para lo que aún no tenemos una guía y haremos nuestro mejor esfuerzo para documentarlo.