Instalando SecureMailMerge utilizando el menú de complementos
Si no tienes un menú de Aplicaciones en Outlook porque estás utilizando una versión anterior, puedes instalar el complemento utilizando el menú de Complementos.
Contents
- Paso 1a. Encuentra la Tienda de Aplicaciones de Office en Outlook en Windows
- Paso 1b. Encuentra la Tienda de Aplicaciones de Office en Outlook para Mac
- Paso 1c. Encuentra la Tienda de Aplicaciones de Office en Outlook en la Web (outlook.office.com)
- Paso 2. Busca SecureMailMerge en la tienda de aplicaciones de Office
Paso 1a. Encuentra la Tienda de Aplicaciones de Office en Outlook en Windows
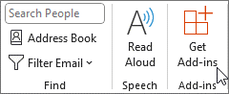
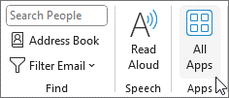
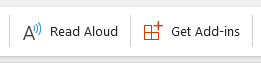
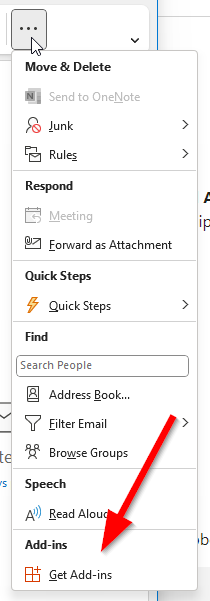
Dependiendo de si tienes activada la “Cinta simplificada” o del ancho de tu pantalla, el botón “Obtener complementos” o “Todas las aplicaciones” puede aparecer en el menú de la cinta o en el menú de elipsis ’…’.
Las imágenes a la izquierda deberían darte una idea de dónde podrías encontrarlo si no es inmediatamente obvio.
Una vez que hagas clic, se abrirá la Tienda de Complementos de Office y podrás continuar buscando el complemento SecureMailMerge.
Paso 1b. Encuentra la Tienda de Aplicaciones de Office en Outlook para Mac
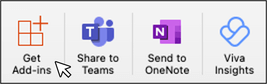
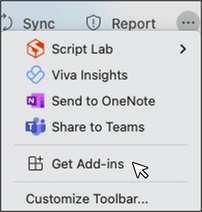
En Outlook para Mac, el botón “Obtener complementos” debería estar en tu cinta o en el menú de elipsis ”…”.
Una vez que hagas clic, se abrirá la Tienda de Complementos de Office y podrás continuar buscando el complemento SecureMailMerge.
Paso 1c. Encuentra la Tienda de Aplicaciones de Office en Outlook en la Web (outlook.office.com)
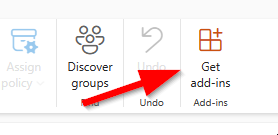
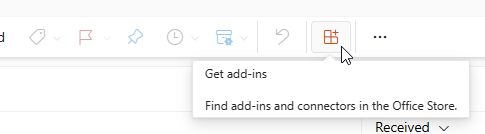
En Outlook para Mac, el botón “Obtener complementos” debería estar en tu cinta o en el menú de puntos suspensivos ”…”.
Una vez que hagas clic, se abrirá la Tienda de Complementos de Office y podrás continuar buscando el complemento SecureMailMerge.
Paso 2. Busca SecureMailMerge en la tienda de aplicaciones de Office
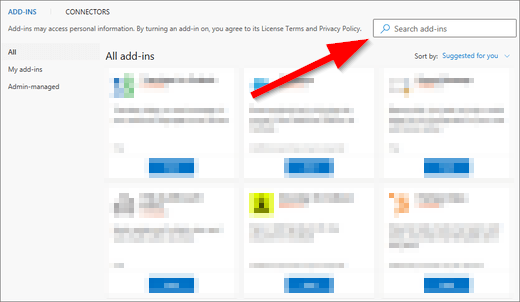
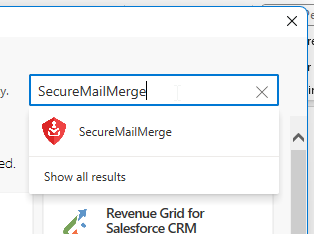
En el cuadro titulado “Buscar complementos” escribe “SecureMailMerge” y haz clic en el elemento del menú que aparece.
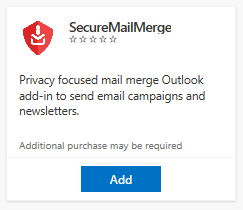
La página del producto SecureMailMerge aparecerá en una pequeña vista previa o como una página de detalles grande. Haz clic en el botón azul “Agregar” para instalar el complemento en tu buzón.
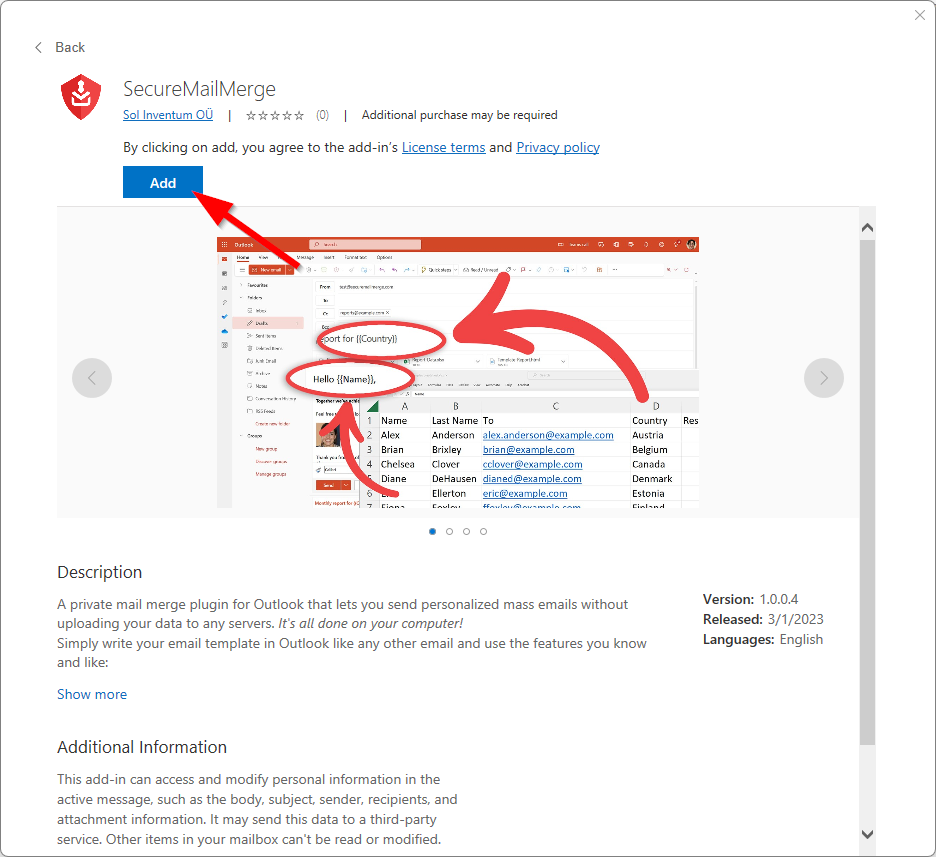
Eso es todo, el ícono de SecureMailMerge aparecerá ahora en la cinta cuando compongas un nuevo correo electrónico. Continúa con nuestra guía de inicio que te muestra cómo enviar tu primer correo masivo seguro