Usar la libreta de direcciones de Outlook para enviar campañas de combinación de correspondencia
Si deseas enviar una campaña de correo electrónico personalizada a un grupo de contactos de tu libreta de direcciones (o de una libreta de direcciones compartida), puedes hacerlo utilizando la versión gratuita o de pago de SecureMailMerge. Esta guía te mostrará los pasos.
Contents
Paso 1. Cambiar a modo de libreta de direcciones
Si aún no has instalado el complemento SecureMailMerge, dirígete a la tienda de Microsoft y hazlo primero. Hay una versión gratuita disponible que funciona con tu suscripción actual de Microsoft 365 Business.
A continuación, haz clic en “Nuevo correo electrónico” y luego busca el icono de SecureMailMerge en la barra de menú.
Si tienes problemas para encontrarlo, consulta nuestra Paso 2 de nuestra guía general que tiene instrucciones detalladas para cada plataforma y luego regresa a esta página.
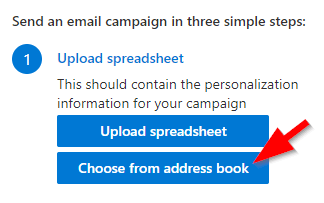
Una vez que el complemento se inicie, haz clic en el botón “Elegir de la libreta de direcciones”.
Paso 2. Cargando los contactos de tu libreta de direcciones
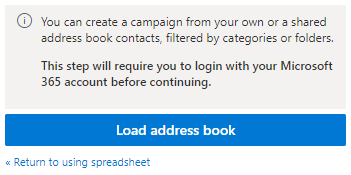
Esto te cambiará al modo de libreta de direcciones y te permitirá cargar tus contactos desde tu libreta de direcciones. Haz clic en el botón “Cargar libreta de direcciones”.
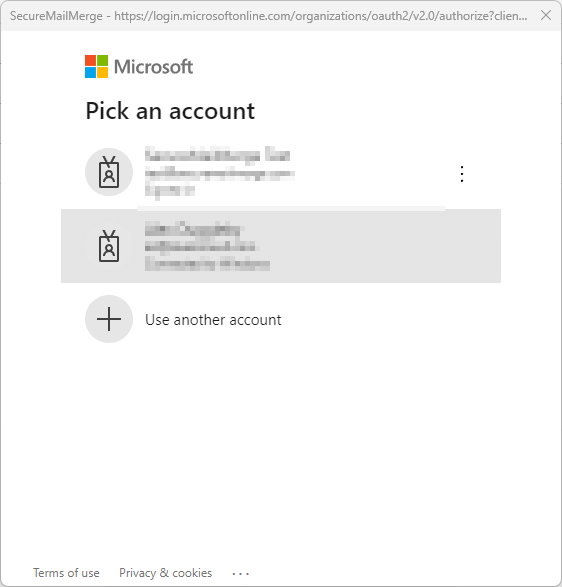
Esto abrirá una nueva ventana y te pedirá que te autentiques con tu cuenta de Microsoft. Esto es necesario porque el complemento necesita leer la información de Microsoft. Ninguno de estos datos se envía a ningún lado, solo se muestra para ti en el complemento.
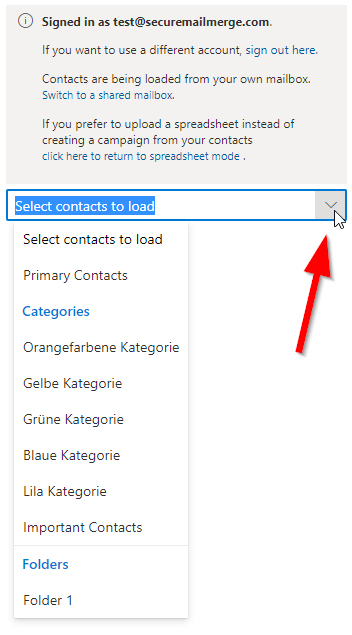
Una vez que te hayas autenticado, la ventana se cerrará y verás un menú desplegable que te pedirá seleccionar qué contactos cargar.
Encontrarás la opción “Contactos Primarios” que simplemente cargará tus contactos de libreta de direcciones predeterminados. Pero si estás utilizando categorías o carpetas de contactos, también las verás y podrás seleccionarlas para cargar solo los contactos que coincidan con esos criterios.
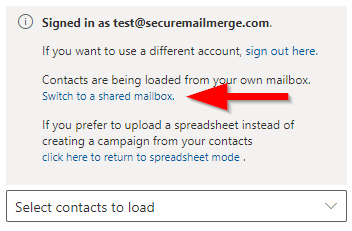
Nota: Si deseas cargar una libreta de direcciones de otro buzón al que tienes acceso, por ejemplo, un buzón compartido, haz clic en el enlace “Cargar contactos de otro buzón” e ingresa la dirección de correo electrónico del buzón del que deseas cargar contactos. Las categorías no están disponibles en los buzones compartidos, pero de lo contrario, todo lo siguiente también se aplica a los contactos compartidos.
Paso 3. Agregar contactos a tu campaña
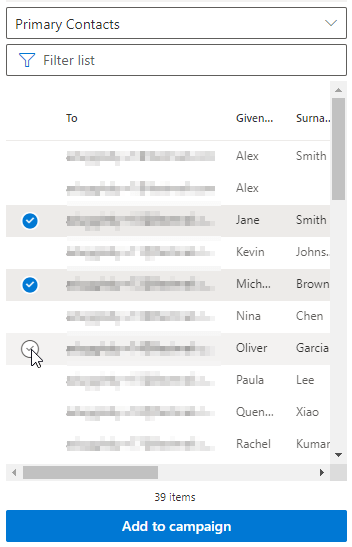
En la lista de contactos puedes seleccionar uno, varios o todos los contactos utilizando las casillas de verificación redondas a la izquierda. Haz clic en “Agregar a la campaña” si deseas incluirlos en tu campaña. Puedes filtrar contactos para encontrar los adecuados, cambiar entre categorías y carpetas como desees, los contactos que has agregado previamente se mantendrán.
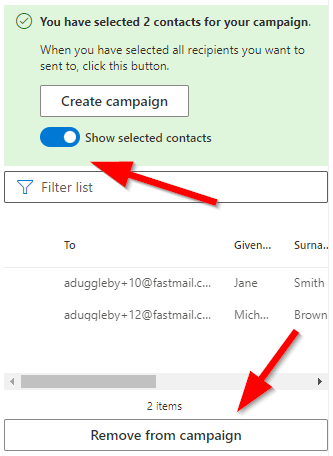
Si deseas ver quiénes has agregado ya, activa el interruptor en la parte inferior. Puedes eliminar contactos de las listas nuevamente seleccionándolos primero y luego haciendo clic en el botón “Eliminar de la campaña”.
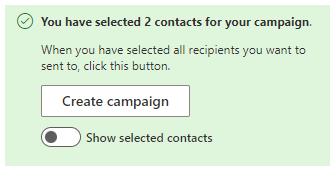
Cuando estés listo para enviar, haz clic en el botón “Crear campaña” y serás llevado de regreso al modo de edición de la campaña con tus contactos seleccionados cargados en el complemento.
Paso 4. Redacta y envía tu campaña
A continuación, puedes continuar creando tu plantilla de correo electrónico utilizando la información que cargaste desde tu libreta de direcciones.
→ Haz clic aquí para ver nuestra guía sobre cómo personalizar tu correo electrónico.