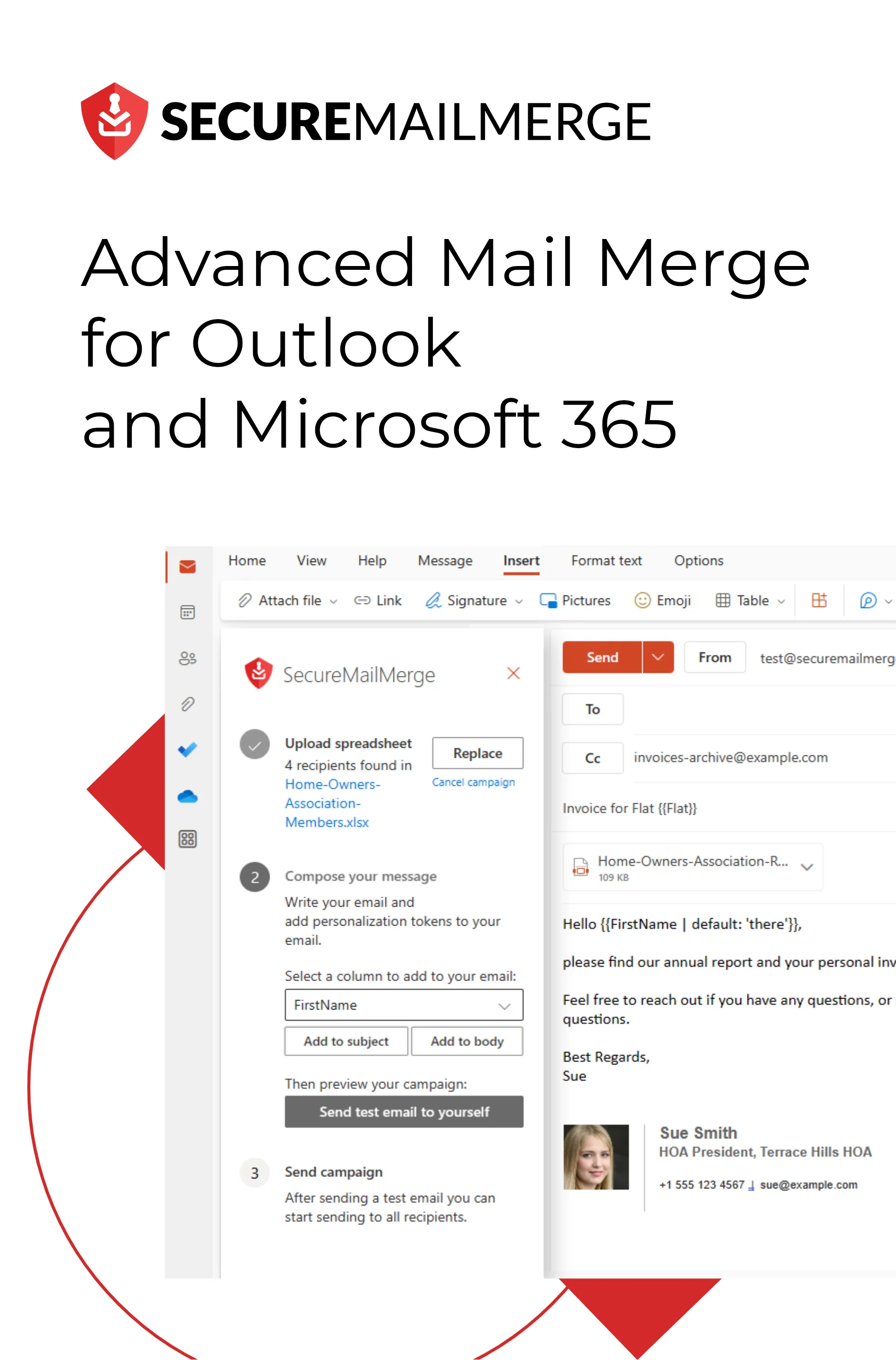Know how directly from the Microsoft 365 mail merge experts
Guía completa para la encriptación de correos electrónicos en Outlook: Paso a paso
Con las amenazas cibernéticas volviéndose cada vez más alarmantes y difíciles de detectar, tomar medidas proactivas para proteger tus correos electrónicos de miradas indiscretas es crucial. Por eso hemos creado esta guía completa para la encriptación de correos electrónicos en Outlook.
Estadísticas recientes muestran que más del 90% de los ciberataques comienzan con correos electrónicos de phishing Estos ataques tienen como objetivo a individuos y empresas, resultando en violaciones de datos, pérdidas financieras y daños irreparables a la reputación de una persona.
Ahí es donde entra la encriptación de correos electrónicos.
Imagínalo como una fortaleza virtual para tus correos electrónicos, donde solo los destinatarios autorizados pueden acceder a tus mensajes confidenciales, protegiéndolos de hackers y personas no autorizadas.
La encriptación de correos electrónicos no es solo una opción; es una necesidad.
En esta guía completa, desbloquearemos los secretos de la encriptación de correos electrónicos en Microsoft Outlook, paso a paso. Desde obtener una ID digital, configurar tu certificado de correo electrónico e incluso explorar la encriptación entre Outlook y otros clientes de correo electrónico, te tenemos cubierto.
¡Así que empecemos!
4 Razones por las que Debes Tener Cifrado de Email con Outlook
Antes de profundizar en los pasos prácticos, entendamos la importancia del cifrado de email y los beneficios que ofrece:
-
Protege Información Sensible
El cifrado de email asegura que solo el destinatario previsto pueda acceder al contenido de un correo electrónico. Esto previene que individuos no autorizados intercepten o alteren el mensaje, protegiendo datos sensibles como información financiera, detalles personales o secretos comerciales.
-
Cumplimiento de Regulaciones de Privacidad
Muchas industrias, incluyendo la salud y las finanzas, están sujetas a estrictas regulaciones de privacidad. Al implementar el cifrado de email, puedes asegurar el cumplimiento de estas regulaciones, evitando sanciones y complicaciones legales.
-
Mitiga el Suplantación de Identidad y Ataques de Phishing
El cifrado añade una capa adicional de seguridad que ayuda a prevenir la suplantación de identidad y ataques de phishing. Incluso si un atacante logra interceptar el correo electrónico, el contenido cifrado permanece ilegible, frustrando sus intenciones maliciosas.
-
Genera Confianza y Profesionalismo
Cifrar tus correos electrónicos demuestra un compromiso con la seguridad y el profesionalismo. Asegura a los destinatarios que priorizas la confidencialidad y la integridad de su información, fomentando la confianza en tus comunicaciones.
Ahora que entendemos la importancia del cifrado de email, procedamos a configurar el cifrado de email en Microsoft Outlook.
Cómo obtener una ID digital para el cifrado de correos electrónicos en Outlook
Para garantizar el cifrado de tus correos electrónicos importantes en Outlook, el primer paso consiste en adquirir una ID digital, también llamada certificado de correo electrónico.
Microsoft recomienda fuentes específicas donde puedes obtener IDs digitales. Es importante tener en cuenta que estas IDs te permiten enviar mensajes seguros en Outlook y ofrecen protección para documentos en varias otras aplicaciones, como Microsoft Access, Excel, Word, PowerPoint y OneNote.
El proceso para obtener una ID digital varía según el servicio elegido.
Normalmente, recibes un archivo de instalación ejecutable que agrega sin problemas el certificado a tu sistema.
Aquí hay algunos pasos sobre cómo obtener uno:
- Abre tu navegador web y busca una Autoridad de Certificación (CA) de confianza que emita IDs digitales compatibles con Outlook.
- Elige una CA y navega a su sitio web. Busca una sección relacionada con certificados de correo electrónico o correo electrónico seguro.
- Sigue las instrucciones proporcionadas por la CA para solicitar un certificado de correo electrónico. Esto generalmente implica completar un formulario con tu información personal y pagar cualquier tarifa aplicable.
- Una vez que tu solicitud sea aprobada, la CA emitirá una ID digital como un archivo o tarjeta inteligente.
Cifrado de Email para Outlook – 5 Pasos Sencillos
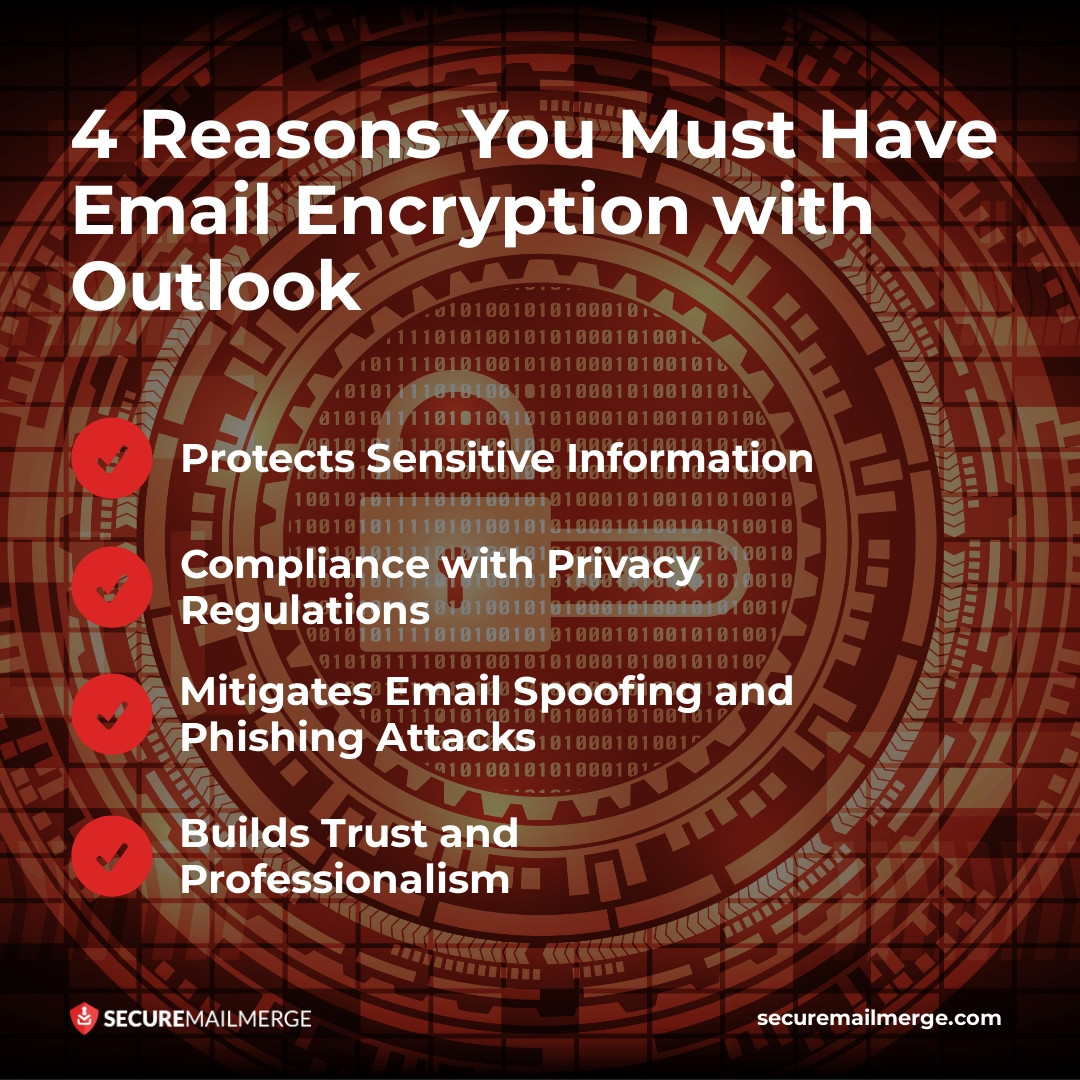
Paso 1: Configura tu Certificado Digital a través del Email
Para usar el cifrado de email en Outlook, debes configurar tu ID digital/certificado de email. Un certificado digital es un archivo que confirma la identidad del remitente y permite una comunicación segura.
Aquí te mostramos cómo configurarlo con tu email:
-
Ve a la pestaña “Archivo” de Outlook y haz clic en “Opciones”.
-
selecciona “Centro de confianza” en la ventana de Opciones y haz clic en el botón “Configuración del Centro de confianza”.
-
Elige “Seguridad del correo electrónico” en el menú de la izquierda en la ventana del Centro de confianza.
-
En “Correo electrónico cifrado”, haz clic en el botón “Configuración”.
-
selecciona “Importar/Exportar” en la ventana de Configuración de seguridad y haz clic en “Importar”.
-
Localiza el archivo del certificado digital (.pfx o .p12) en tu computadora y haz clic en “Abrir”.
-
Sigue las instrucciones en pantalla para completar el proceso de instalación del certificado.
Paso 2: Redactar un Email Cifrado
Una vez que hayas instalado el certificado digital, puedes redactar un email cifrado en Outlook.
Aquí te mostramos cómo:
-
Abre Outlook y haz clic en “Nuevo Email” para crear un nuevo mensaje.
-
haz clic en la pestaña “Opciones” en la parte superior de la ventana del mensaje.
-
En el grupo “Permisos”, haz clic en “Cifrar”.
-
Redacta tu email como de costumbre, añadiendo la dirección de email del destinatario y el asunto.
-
Adjunta cualquier archivo que desees enviar de forma segura.
-
Haz clic en “Enviar” para entregar el email cifrado al destinatario.
Paso 3: Desencriptar un Email Cifrado
Mientras aprendes a enviar cifrado de email en Outlook, también es esencial saber cómo abrir el email cifrado en Outlook.
Si recibes un email cifrado en Outlook, desencriptarlo para leer el contenido es un proceso sencillo:
-
Abre el email cifrado en tu bandeja de entrada de Outlook.
-
Haz clic en el icono de archivo adjunto o en el nombre del archivo dentro del email.
-
Es posible que se te pida que ingreses la contraseña de tu certificado digital si has establecido una.
-
Una vez que el email esté desencriptado, puedes leer y responder como lo harías con cualquier otro email.
Paso 4: Gestionar Certificados y Configuraciones de Confianza
Debes gestionar tus configuraciones de confianza si renuevas o cambias tu CA.
Para gestionar certificados y configuraciones de confianza en Outlook, sigue estos pasos:
-
Ve a la pestaña “Archivo” de Outlook y haz clic en “Opciones”.
-
selecciona “Centro de confianza” en la ventana de Opciones y haz clic en el botón “Configuración del Centro de confianza”.
-
selecciona “Seguridad del correo electrónico” en el menú de la izquierda en la ventana del Centro de confianza.
-
En “Correo electrónico cifrado”, encontrarás opciones para gestionar tus certificados y configuraciones de confianza.
Aquí hay algunas acciones clave que puedes realizar:
Ver Certificados:
Haz clic en el botón “Configuración” para acceder a la ventana de Configuración de seguridad. Desde allí, puedes ver y gestionar tus certificados digitales instalados, incluyendo la importación o exportación de certificados.
Cambiar Configuraciones de Seguridad:
Puedes modificar la configuración predeterminada para el cifrado y la firma digital en la ventana de Configuración de seguridad. Puedes elegir el algoritmo de cifrado, establecer fechas de caducidad de certificados y configurar otras opciones relacionadas con el cifrado.
Gestionar Editores de Confianza:
Haz clic en el botón “Configuración” junto a “Firmas digitales automáticas” para gestionar editores de confianza. Aquí, puedes añadir o eliminar editores de confianza cuyas mensajes firmados digitalmente deseas confiar automáticamente.
Actualizar o Revocar Certificados:
Puedes hacerlo desde la ventana de Configuración de seguridad si necesitas actualizar o revocar un certificado. Selecciona el certificado que deseas actualizar o cancelar y sigue las instrucciones en pantalla.
Paso 5: Verificar el Cifrado de Email
Para asegurarte de que tus emails salientes están cifrados y tus emails entrantes están correctamente desencriptados, es esencial verificar el estado del cifrado.
Sigue estos pasos para verificar el cifrado de email en Outlook:
-
Redacta un nuevo email y selecciona la dirección de email del destinatario.
-
En la pestaña “Opciones”, haz clic en “Permisos” y elige “Cifrar solo” o “No reenviar” (dependiendo de tus requisitos).
-
Envía el email al destinatario.
Si el destinatario utiliza un cliente de email que soporta cifrado y tiene su certificado digital instalado, debería recibir el email en un formato cifrado.
Consejo
Para verificar el cifrado de un email entrante, busca el icono “Cifrado” o el símbolo de candado en el encabezado del email o en la línea de asunto. También puedes abrir el email y verificar el aviso “Este mensaje fue cifrado” en la parte superior del cuerpo del mensaje.
Cifrado de Correos Electrónicos en Microsoft Outlook y Otros Correos
Si bien Outlook ofrece capacidades de cifrado integradas, es importante tener en cuenta que el cifrado de correos electrónicos a veces puede depender del cliente.
En caso de que te preocupe enviar correos electrónicos cifrados a diferentes direcciones o proveedores de correo electrónico que no sean Outlook, aquí hay algunos escenarios a considerar:
-
Cifrado Entre Usuarios de Outlook
El cifrado de correos electrónicos ocurre sin problemas cuando tanto el remitente como el destinatario utilizan Outlook y tienen ID Digitales válidos.
-
Cifrado con Otros Clientes de Correo Electrónico
Outlook admite cifrado S/MIME, que es ampliamente compatible con otros clientes de correo electrónico que soportan S/MIME. Sin embargo, el cliente de correo electrónico del destinatario debe estar configurado para manejar mensajes cifrados.
-
Destinatarios de Correos Electrónicos No Cifrados
Envía un correo electrónico cifrado a un destinatario que no tiene un ID Digital o cuyo cliente de correo electrónico no admite cifrado. Recibirán una notificación o un archivo adjunto que les permite recuperar el mensaje cifrado de manera segura.
Crea campañas de correo electrónico avanzadas y seguras con Secure MailMerge
Optimizar el proceso de enviar correos electrónicos personalizados con archivos adjuntos individuales puede ser una tarea desafiante. Sin embargo, los usuarios de Microsoft Outlook 365 ahora pueden utilizar una solución conveniente.
Secure MailMerge es un complemento de combinación de correo dedicado, diseñado explícitamente para usuarios de Outlook, que ofrece una interfaz moderna y una gama de funciones avanzadas que simplifican la personalización y gestión de correos electrónicos.
Con su proceso de configuración fácil de usar, amplias opciones de personalización, formato consistente y alta seguridad, Secure MailMerge se ha convertido en la opción preferida para campañas de correo electrónico simplificadas y personalizadas.
Instala Secure MailMerge gratis en Microsoft y comienza tu viaje de correo electrónico con funciones avanzadas y seguridad.
¿Te gustó este artículo?
Tenemos toda una biblioteca de artículos útiles para que leas.
Muéstrame la biblioteca de artículos de Outlook.