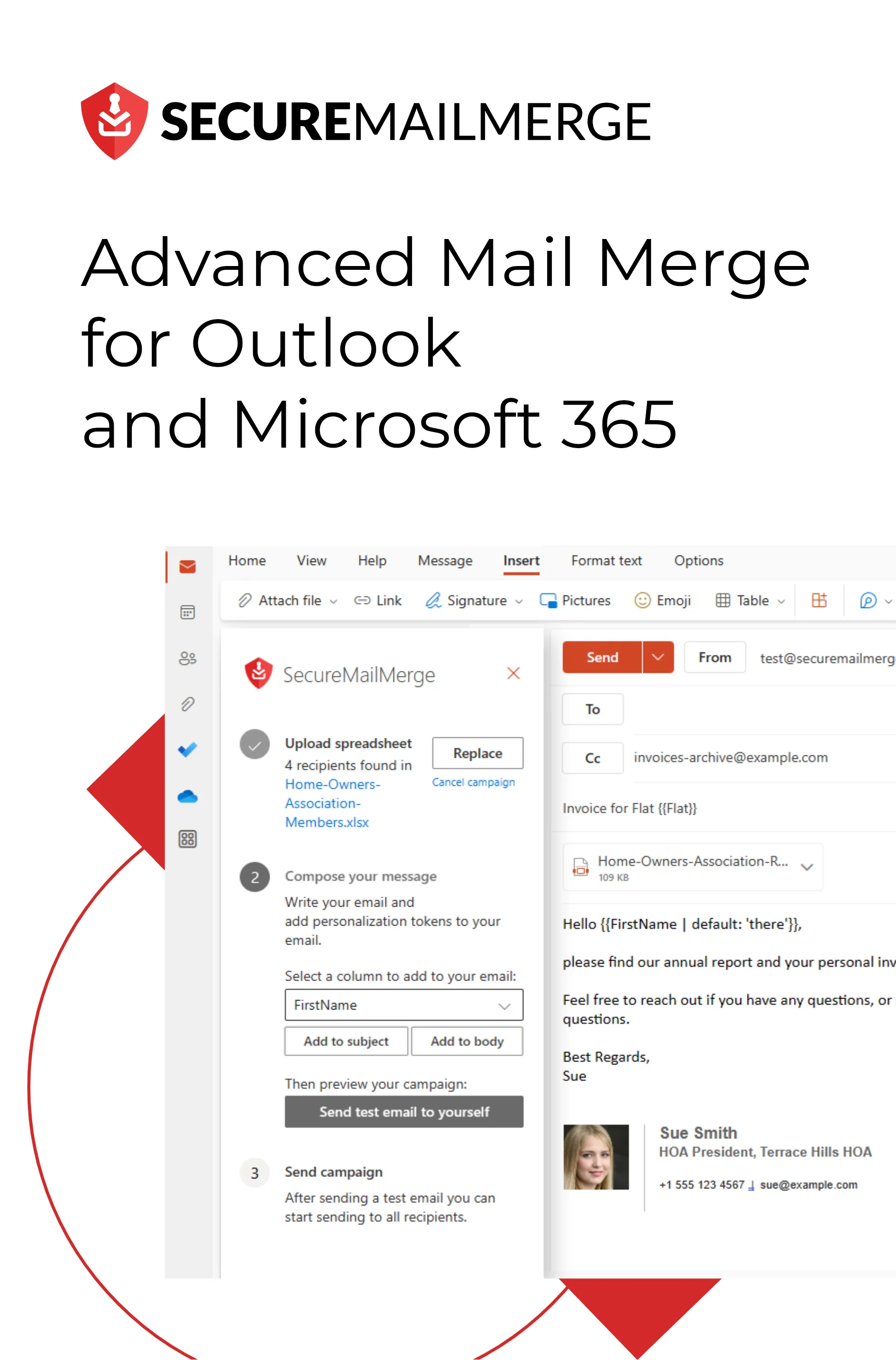Know how directly from the Microsoft 365 mail merge experts
Cómo exportar correos electrónicos de Outlook a DOCX
Exportar correos electrónicos de Outlook a DOCX puede ser complicado, especialmente si lo haces por primera vez.
Pero al mismo tiempo, se está volviendo cada vez más popular entre los comercializadores, analistas y estrategas digitales. Esto se debe a que diferentes empresas necesitan los datos en diferentes formatos por razones de facilidad, accesibilidad, presentación y organización.
Aquí es donde la exportación de correos electrónicos de Outlook 365 a archivo como DOCX puede ayudarte a salvar el día.
Curiosamente, el formato DOCX, conocido por su versatilidad y compatibilidad con Microsoft Word, tiene un inmenso potencial.
De hecho, más de 1 millón de empresas en todo el mundo usaron Microsoft Office en 2023, siendo Word una de sus aplicaciones más favorecidas.
Ahora, imagina aprovechar este poder para convertir tus correos electrónicos de Outlook en archivos DOCX bien formateados. Las posibilidades se vuelven ilimitadas.
Así que, ya sea que estés buscando archivar correos electrónicos importantes, crear informes detallados o simplemente necesites una forma más accesible de compartir contenido de correo electrónico, esta guía será tu clave para desbloquear el potencial de Outlook.
Al final, conocerás los pasos para exportar correos electrónicos de Outlook a DOCX y descubrirás formas de agilizar el proceso, haciéndote más eficiente y productivo en la comunicación digital.
¡Así que, vamos a empezar!
4 Pasos sobre Cómo Exportar Outlook a Docx
Exportar tus correos electrónicos de Outlook a formato DOCX puede parecer desalentador, pero ten la seguridad de que es un proceso sencillo una vez que lo desglosas en pasos manejables.
Aquí están los cuatro pasos esenciales que te permitirán convertir el contenido de tus correos electrónicos en documentos de Word en poco tiempo:
Paso 1: Iniciar Microsoft Outlook
Para comenzar, asegúrate de que Microsoft Outlook esté actualizado y funcionando en tu sistema. Una vez que Outlook esté en funcionamiento, estás listo para pasar al siguiente paso.
Paso 2: Seleccionar el Correo Electrónico a Exportar
A continuación, debes decidir qué correo electrónico deseas exportar. Esto puede ser un solo correo electrónico o un grupo de correos electrónicos. Por ahora, simplemente vamos a repasar el proceso de exportar un correo electrónico de Outlook a Docx.
Paso 3: Guardar Correos Electrónicos como Texto
Antes de convertir tus correos electrónicos seleccionados en formato DOCX, deben guardarse como archivos de texto sin formato.
- Para hacer esto, ve al menú ‘Archivo’ en la esquina superior izquierda de tu ventana de Outlook.
- Desde allí, selecciona ‘Guardar como.’
- Aparecerá un cuadro de diálogo, pidiéndote que elijas la ubicación donde deseas guardar tus correos electrónicos. Puedes seleccionar una carpeta específica para este propósito.
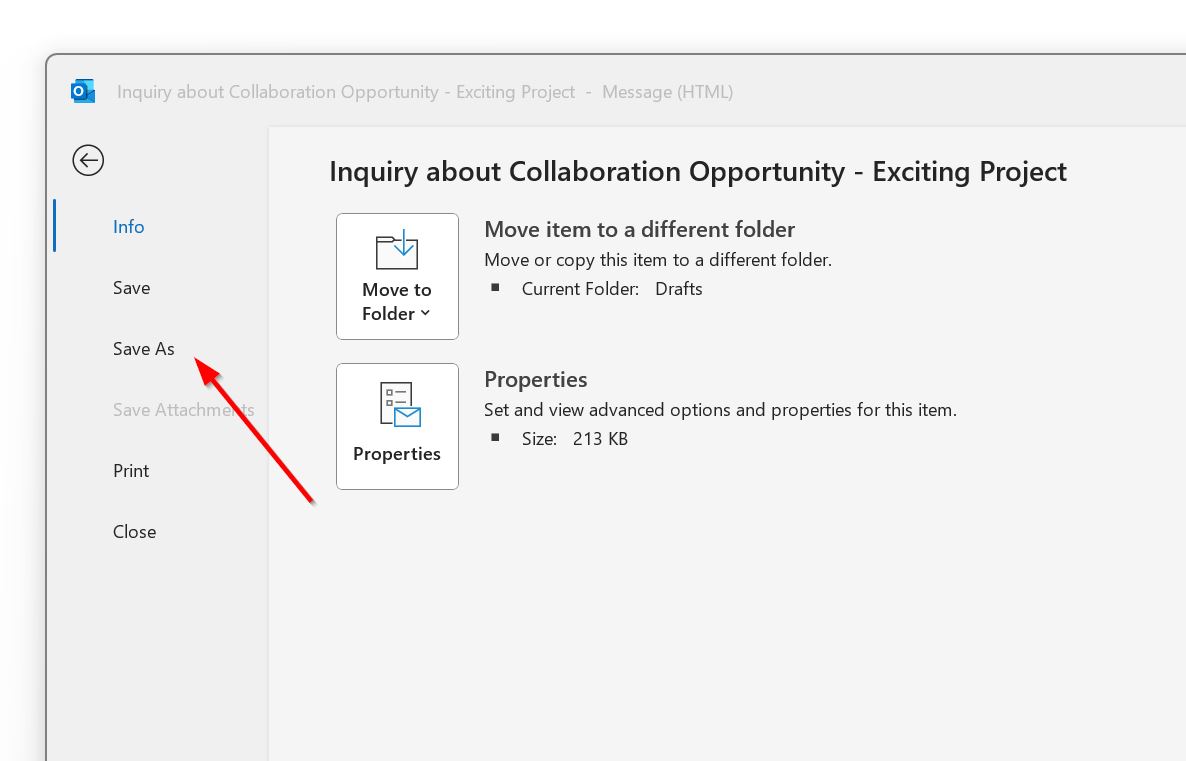
Una vez que hayas designado la ubicación de guardado, elige ‘Texto solo’ como el tipo de archivo. Esta acción guardará tus correos electrónicos seleccionados en formato .txt. No te preocupes si aparecen como texto sin formato en esta etapa; agregaremos estilo y formato en el siguiente paso.
Paso 4: Convertir Archivos de Texto a DOCX
Con tus correos electrónicos ahora guardados como archivos de texto sin formato, es hora de transformarlos en el familiar y versátil formato DOCX.
Para este paso, puedes usar Microsoft Word, ideal para manejar archivos de documentos de Word. Abre los archivos de texto guardados usando Microsoft Word y procede a formatear el contenido según tus preferencias. Puedes agregar estilo, encabezados, pies de página, imágenes y otros elementos.
Una vez que tus correos electrónicos estén estilizados a tu satisfacción, guarda el documento en formato DOCX. Para hacer esto, ve al menú ‘Archivo’ en Microsoft Word, selecciona ‘Guardar como’ y elige ‘Documento de Word’ (.docx) como el formato de archivo.
Cómo exportar múltiples correos de Outlook a Word
Mientras que exportar un solo correo a Word es sencillo, la tarea se vuelve más eficiente y ahorra tiempo al exportar múltiples correos simultáneamente.
Aquí hay algunas estrategias para ayudarte a manejar este escenario más complejo:
Paso 1: Crear una nueva carpeta
Si estás tratando con un lote de correos, el primer paso para facilitar la exportación de múltiples correos es crear una nueva carpeta en tu cuenta de Outlook. Esta carpeta será un contenedor temporal para los correos que deseas exportar a Word.
-
En tu Outlook, navega a la pestaña ‘Inicio’, luego haz clic en ‘Nueva carpeta’.
-
Dale a la carpeta un nombre relevante para ayudarte a identificar su contenido.
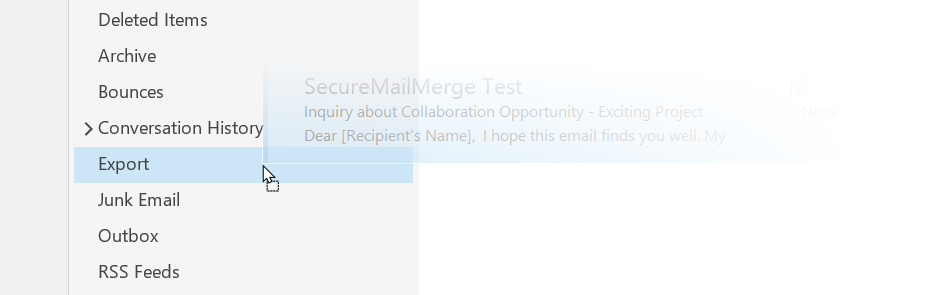
-
Ahora, mueve los correos que deseas exportar a esta carpeta recién creada convirtiéndolos en archivos de ‘solo texto’ de la misma manera que en el Paso 3 de la sección anterior:
Exportar correo a texto:
- Abre el correo específico que deseas exportar.
- Ve al menú ‘Archivo’.
- Elige ‘Guardar como’.
Guardar como texto sin formato
- Aparecerá un cuadro de diálogo, proporcionándote varias opciones.
- En el campo ‘Tipo de archivo’, selecciona ‘Solo texto’.
- Selecciona la carpeta que acabas de crear.
- Luego, haz clic en ‘Guardar’.
Una vez que tus correos estén organizados en esta carpeta, puedes exportarlos a Word. Este método simplifica el proceso de selección, ya que puedes exportar simultáneamente todos los correos en la carpeta.
Para convertir todos los archivos de texto de correo en la carpeta a Docx a la vez:
- Abre tu carpeta y selecciona todos los correos.
- Haz clic derecho en tu selección.
- En el menú contextual selecciona ‘Abrir con’.
- Selecciona Word del menú de opciones desplegables. Toda la lista de correos en esa carpeta se convertirá en un archivo de Word que puedes guardar en tu dispositivo haciendo clic en ‘Guardar como’.
Bonificación: Usa reglas de Outlook para automatizar la exportación
Outlook ofrece una poderosa función llamada ‘Reglas’, que te permite automatizar acciones en correos entrantes y salientes. Puedes aprovechar esta funcionalidad para agilizar la selección y exportación de múltiples correos.
Consejo: Aprende cómo configurar reglas y mira un tutorial de Microsoft.
- Abre Outlook y ve a la pestaña ‘Archivo’.
- Selecciona ‘Administrar reglas y alertas’.
- Haz clic en ‘Nueva regla’ para crear una regla personalizada.
- Sigue las indicaciones para establecer condiciones que coincidan con los correos que deseas exportar. Por ejemplo, especifica el remitente, el asunto o los criterios de contenido.
- En el siguiente paso, elige ‘Mover una copia a la carpeta especificada’ como la acción.
- Selecciona la carpeta que has creado en el Método 1 como destino.
- Completa el proceso de creación de la regla y guárdala.
Con esta regla en su lugar, Outlook moverá automáticamente los correos especificados a tu carpeta designada en formato de texto. Luego puedes proceder a exportar estos correos a Word de una manera más organizada y automatizada.
Cómo exportar correos electrónicos de Excel a Outlook – Automatizar el envío y almacenamiento
Hay momentos en los que podrías encontrarte en una situación en la que tienes contenido de correo electrónico importante almacenado en una hoja de cálculo de Excel que necesita ser incorporado a tu cuenta de Outlook antes de ser exportado a Word en formato DOCX.
O podrías usar Excel como tu método principal para gestionar correos electrónicos y preferir tener las cadenas de respuesta almacenadas en Docx.
Si deseas automatizarlo, aquí tienes una guía sencilla para ayudarte a cerrar la brecha entre Excel, Word y Outlook con SecureMailMerge:
1. Instala el complemento SecureMailMerge
Comienza instalando el complemento SecureMailMerge para Outlook. Este complemento es una adición valiosa que mejora tus capacidades de correo electrónico.
2. Inicia Outlook y crea un nuevo correo electrónico
Después de instalar el complemento, inicia Microsoft Outlook y crea un nuevo correo electrónico como lo harías normalmente.
3. Accede al complemento SecureMailMerge
Busca el complemento SecureMailMerge en la cinta de opciones de Outlook. Haz clic en él para iniciar el proceso de configuración.
4. Agrega tu lista de correos electrónicos
Importa tu lista de correos electrónicos desde Excel o cualquier formato con campos y contenido personalizados. SecureMailMerge configurará inteligentemente estos datos por ti, simplificando el proceso.
5. Personaliza el contenido del correo electrónico
Personaliza el contenido de tu correo electrónico utilizando campos dinámicos. Agrega información personalizada dentro de dobles llaves {{ }} y referencia nombres de celdas o comandos para hacer que tus correos electrónicos sean únicos.
6. Funciones avanzadas
Aprovecha funciones adicionales como configurar correos electrónicos retrasados para fechas específicas, agregar firmas de correo electrónico y programar citas automatizadas. SecureMailMerge integra estas funcionalidades sin problemas dentro de Outlook.
Una vez que el proceso de correo electrónico automatizado esté configurado, SecureMailMerge gestiona de manera eficiente el envío de correos electrónicos según tu horario y lista de destinatarios especificados.
Después de eso, puedes seleccionar y especificar tus múltiples cadenas de correos electrónicos y almacenarlas como texto en una carpeta después de convertirlas a Docx.
Palabra Final
Exportar correos electrónicos de Outlook a formato DOCX es una habilidad valiosa para cualquiera que dependa de la comunicación por correo electrónico. Esta capacidad facilita el archivo y la compartición de correos electrónicos, y abre puertas para una mayor personalización y organización.
Siguiendo los pasos descritos en esta guía, puedes transformar sin esfuerzo tus correos electrónicos de Outlook en documentos DOCX versátiles que están listos para muchas aplicaciones.
Sin embargo, para potenciar tus capacidades de correo electrónico y mejorar tu experiencia con Microsoft Outlook, necesitarás SecureMailMerge. Este complemento rico en funciones lleva tu juego de correo electrónico al siguiente nivel con sus impresionantes ofertas:
- Opciones de Envío Flexibles: Disfruta de la libertad de enviar correos electrónicos desde varios formatos de hoja de cálculo o directamente desde tu libreta de direcciones, haciendo que la personalización sea muy fácil.
- Sin Limitaciones de Tamaño: Di adiós a las restricciones de tamaño de correo electrónico, permitiéndote enviar mensajes y archivos adjuntos de cualquier tamaño, satisfaciendo tus necesidades comerciales sin restricciones.
- Archivos Adjuntos Individualizados: Adjunta archivos personalizados para cada destinatario sin esfuerzo, agilizando tu comunicación.
- Fusión de Correo Simple: La interfaz elegante y contemporánea de Outlook garantiza una experiencia de fusión de correo fluida y eficiente.
Prueba SecureMailMerge gratis para elevar tu productividad, mejorar la entregabilidad de tus correos electrónicos y potenciar tus esfuerzos de marketing por correo electrónico!
¿Te gustó este artículo?
Tenemos toda una biblioteca de artículos útiles para que leas.
Muéstrame la biblioteca de artículos de Outlook.