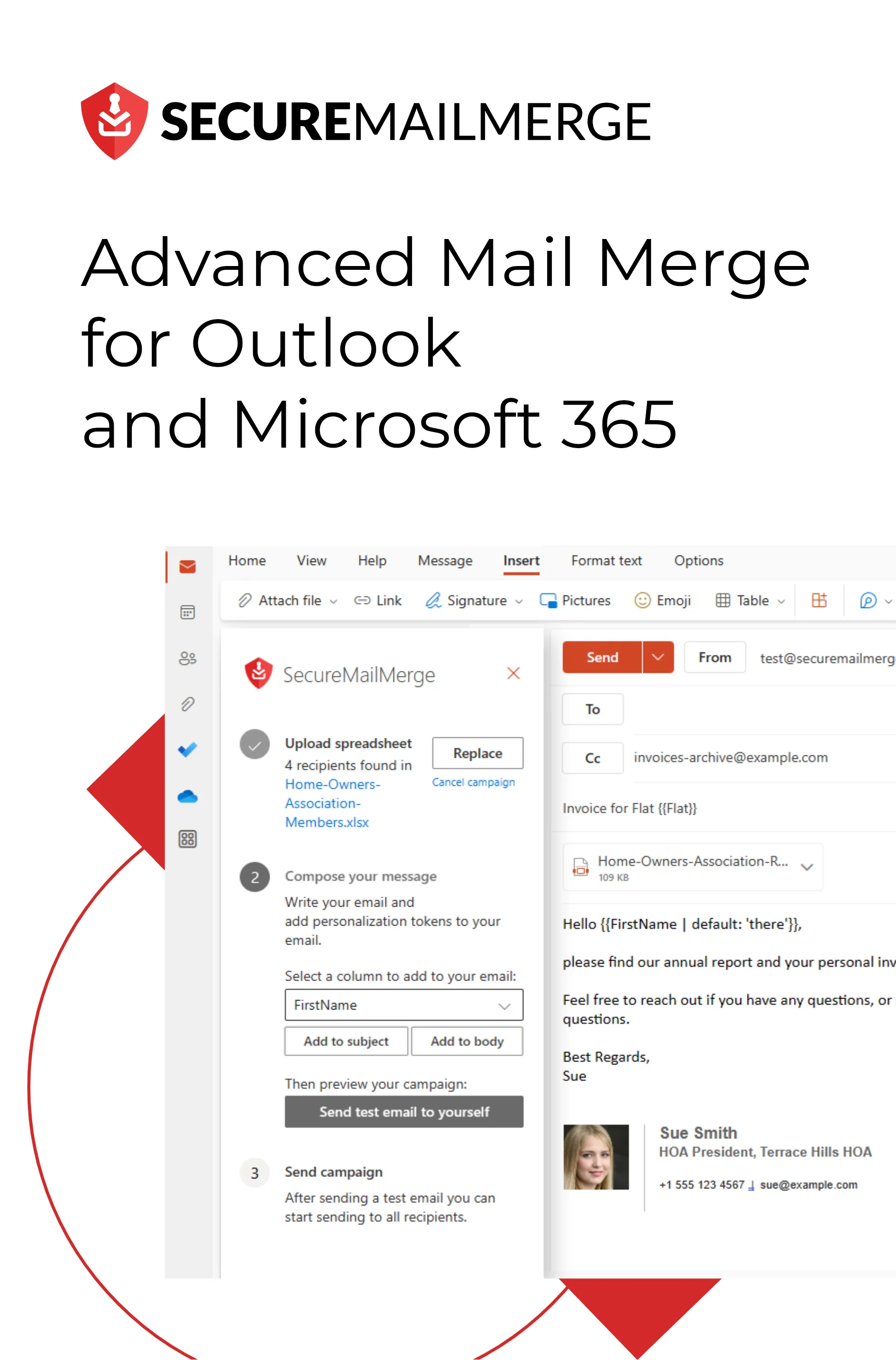Know how directly from the Microsoft 365 mail merge experts
¿Cómo integrar Microsoft Teams con Outlook Mail?
La dinámica del lugar de trabajo moderno depende de la integración sin problemas de herramientas de colaboración que se han convertido en factores decisivos.
Para la mayoría de las empresas hoy en día, el espacio de trabajo ideal es donde Microsoft Teams y Outlook Mail armonizan sin esfuerzo, creando un centro unificado para la comunicación y la productividad.
Para mostrar la importancia de esta tendencia de integración, en la última década, el trabajo colaborativo ha ocupado más del 85% de la semana laboral de un empleado tanto en el trabajo presencial como remoto.
A medida que profundizamos en la eficiencia del lugar de trabajo, esta guía discutirá las características y beneficios de aprender a integrar MS Teams con el correo y proporcionará pasos prácticos para lograrlo.
¡Así que vamos a empezar de inmediato!
4 Características que Obtienes al Sincronizar MS Teams con Outlook
Varias características poderosas surgen al integrar Microsoft Teams con Outlook, transformando tu espacio de trabajo en un centro de comunicación y colaboración unificada.
Vamos a explorar las funcionalidades clave que surgen cuando estas dos herramientas de Microsoft se unen:
1. Crear y Programar Reuniones de Teams
Programación Sin Esfuerzo: Con esta integración, programar reuniones de equipo se convierte en un paseo. Dentro de Outlook, puedes configurar una reunión de Teams sin problemas, especificando la hora, los participantes y todos los parámetros esenciales relacionados con la reunión.
Experiencia de Calendario Unificada: Disfruta de la conveniencia de gestionar todas tus reuniones, ya sea a través de Teams o Outlook, dentro de una interfaz de calendario unificada. Esto simplifica el proceso de programación y asegura que asistas a todas las reuniones importantes.
2. Convertir Reuniones de Outlook en Reuniones de Teams
Plataforma de Reuniones Eficiente: Para las organizaciones que dependen en gran medida de Microsoft Teams para reuniones virtuales, la integración te permite programar automáticamente reuniones de Teams para todos los miembros del equipo directamente desde Outlook.
Transición Suave: Transforma cualquier reunión regular de Outlook en una reunión de Teams, asegurando que todo tu equipo esté conectado sin problemas a través de la plataforma de colaboración preferida sin requerir ajustes manuales.
3. Aceptar o Unirse a Reuniones Existentes
Accesibilidad en una Sola Plataforma: Incluso si una reunión de Teams está en curso, con la integración, puedes aceptar la invitación o unirte a la reunión en curso directamente a través de Outlook. Esto elimina la necesidad de cambiar entre plataformas, proporcionando un enfoque eficiente y ágil para participar en reuniones en línea.
Compromiso Instantáneo: Responde a las invitaciones de reunión de manera rápida y únete a las discusiones en curso sin demora, mejorando tu capacidad de respuesta y compromiso en colaboraciones virtuales.
4. Experiencia de Reunión Consistente en Todas las Plataformas
Consistencia entre Plataformas: Ya seas un entusiasta de MS Teams o dependas en gran medida de Outlook, la integración asegura una experiencia de reunión consistente en ambas plataformas.
Esto fomenta un entorno amigable para el usuario, permitiendo a los miembros del equipo elegir su interfaz preferida sin sacrificar la funcionalidad durante las reuniones de comunicaciones internas efectivas.
A medida que avanzamos, exploraremos los beneficios tangibles de adoptar esta poderosa integración y sus características antes de explicar todos los pasos que puedes seguir para integrar el correo electrónico de Outlook con Teams.
5 Beneficios de la Integración de MS Teams con Outlook
La integración de Microsoft Teams con Outlook va más allá de una mera convergencia de herramientas; es un movimiento estratégico hacia la optimización del flujo de trabajo de tu equipo y la promoción de un entorno de trabajo más colaborativo y productivo a través de:
1. Eficiencia Mejorada
Sin más molestias al cambiar entre aplicaciones.
Integrar MS Teams con Outlook crea una interfaz unificada, permitiéndote navegar entre los chats de Teams y los correos electrónicos de Outlook sin esfuerzo y sin interrumpir tu flujo de trabajo.
2. Comunicación Consistente
La integración agiliza la comunicación, ahorrando tiempo valioso al eliminar la necesidad de manejar múltiples plataformas. Responde a mensajes, asiste a reuniones y gestiona correos electrónicos, todo dentro de un único entorno integrado.
3. Accesibilidad Mejorada
Accede a tus conversaciones y reuniones de equipo desde Outlook, independientemente de si estás trabajando en tu escritorio o en un dispositivo móvil. Esta accesibilidad mejorada es particularmente valiosa para equipos remotos, asegurando la conectividad sin importar la ubicación geográfica.
4. Gestión de Reuniones
Fusionar las reuniones de equipo con el calendario de Outlook asegura una vista consolidada del horario. Programa, únete y gestiona reuniones sin problemas, con todos tus compromisos convenientemente ubicados en un único calendario central para mejorar la gestión del tiempo.
5. Colaboración Optimizada
Disfruta de la colaboración en tiempo real mientras compartes documentos directamente desde Outlook, amplificando el poder de Teams. Esto asegura que tu equipo esté en la misma sintonía, fomentando una comprensión compartida de los desarrollos y objetivos del proyecto.
5 Pasos sobre Cómo Integrar MS Teams con Outlook Mail
El complemento de Teams está diseñado para instalarse automáticamente cuando descargas tanto la aplicación de escritorio de Teams como el cliente de escritorio de Outlook.
Sin embargo, para asegurar una integración fluida, aquí están las instrucciones paso a paso para instalar manualmente el complemento de Teams:
Paso 1: Instalar Microsoft Teams
Comienza descargando tanto Microsoft Teams como Outlook en tu computadora. Sigue las indicaciones de instalación para cada aplicación y pasa al siguiente paso una vez completado.
Paso 2: Iniciar Sesión en Teams con la Misma Cuenta de Microsoft
Inicia sesión en Outlook y Teams utilizando la misma cuenta de Microsoft. Este paso es crucial para una integración exitosa. Asegúrate de usar la misma cuenta para ambos programas para evitar posibles problemas de compatibilidad.
Paso 3: Ir a Archivos
Después de instalar e iniciar sesión en ambos programas, abre la vista de Calendario en Outlook. Haz clic en la pestaña Archivo en la esquina superior izquierda de la pantalla. En el menú desplegable, selecciona Opciones. Esta acción abrirá la ventana de Opciones de Outlook.
Paso 4: Buscar el Complemento
Dentro de la ventana de Opciones de Outlook, navega a la sección “Complementos”. Lo encontrarás en el menú “Opciones”. Haz clic en “Complementos” y aparecerá un nuevo menú. Aquí, busca el “Complemento de Microsoft Teams para Microsoft Office”.
Paso 5: Habilitar el Complemento de Reuniones de Microsoft Teams
Una vez que hayas localizado el Complemento de Microsoft Teams, asegúrate de que no esté deshabilitado en el menú de opciones. Para verificar la instalación exitosa, regresa a la vista principal de Outlook.
Busca el botón de Teams; ahora debería estar en la cinta. Si está allí, indica que el botón de Reuniones de Teams está listo para usarse en Outlook.
¡Eso es todo! Ahora has integrado con éxito Microsoft Teams con Outlook.
Pero espera… ¡nos faltan algunos consejos cruciales aquí!
3 Mejores Prácticas para Integrar Outlook y Teams
Integrar MS Teams con Outlook es más que solo una configuración técnica. Requiere adoptar mejores prácticas que mejoren la colaboración y optimicen los flujos de trabajo.
Aquí hay 3 consejos prácticos para optimizar tu experiencia al usar Teams y Outlook juntos:
1. Organiza los Canales de Teams de Manera Efectiva
Crea canales bien definidos en Teams que se alineen con tus proyectos, departamentos o temas específicos. Esta organización minimiza el desorden y asegura que las discusiones y documentos relevantes sean fácilmente accesibles.
¿Por qué es importante? Una organización estructurada de los canales facilita la colaboración eficiente, haciendo más simple para los miembros del equipo localizar y contribuir a las discusiones en sus áreas de enfoque.
2. Personaliza la Configuración de Notificaciones para la Productividad
Ajusta la configuración de notificaciones en Teams y Outlook según la urgencia e importancia de las comunicaciones. Personaliza las alertas para minimizar interrupciones durante los períodos de trabajo concentrado.
¿Por qué es importante? Las configuraciones de notificación personalizadas previenen la sobrecarga de información, permitiéndote mantenerte informado sin ser constantemente distraído. Esto asegura que tu atención se dirija a lo que más importa.
3. Aprovecha Herramientas Unificadas
Explora e integra complementos adicionales de Microsoft y Outlook directamente en tu flujo de trabajo de correo electrónico. Esta consolidación permite una transición fluida entre varios modos de colaboración, manteniendo registros de tus datos y automatizando campañas.
¿Por qué es importante? Al incorporar complementos esenciales, creas un espacio de trabajo integral que centraliza los esfuerzos colaborativos y las campañas de alcance por correo electrónico exitosas. Ya sea para la gestión de tareas internas o campañas para clientes, las herramientas disponibles mejoran la productividad y la eficiencia del flujo de trabajo.
SecureMailMerge – ¡Integra los complementos esenciales en un solo lugar!
Mientras que Teams y Outlook ya son un dúo fuerte, puedes añadir otra herramienta unificada para convertirlo en un trío imbatible con SecureMailMerge!
SecureMailMerge es una herramienta dedicada de combinación de correspondencia y automatización de correos electrónicos para Outlook que hace maravillas al configurar campañas de correo electrónico, realizar comunicaciones internas, organizar listas de correos y enviar múltiples archivos adjuntos con contenido diferente dentro de una sola campaña.
¿Listo para revolucionar tu alcance por correo electrónico?
Instala el complemento gratuito desde Appsource y explora todo el potencial de este poderoso trío – Microsoft Teams, Outlook y SecureMailMerge!
¿Te gustó este artículo?
Tenemos toda una biblioteca de artículos útiles para que leas.
Muéstrame la biblioteca de artículos de Outlook.