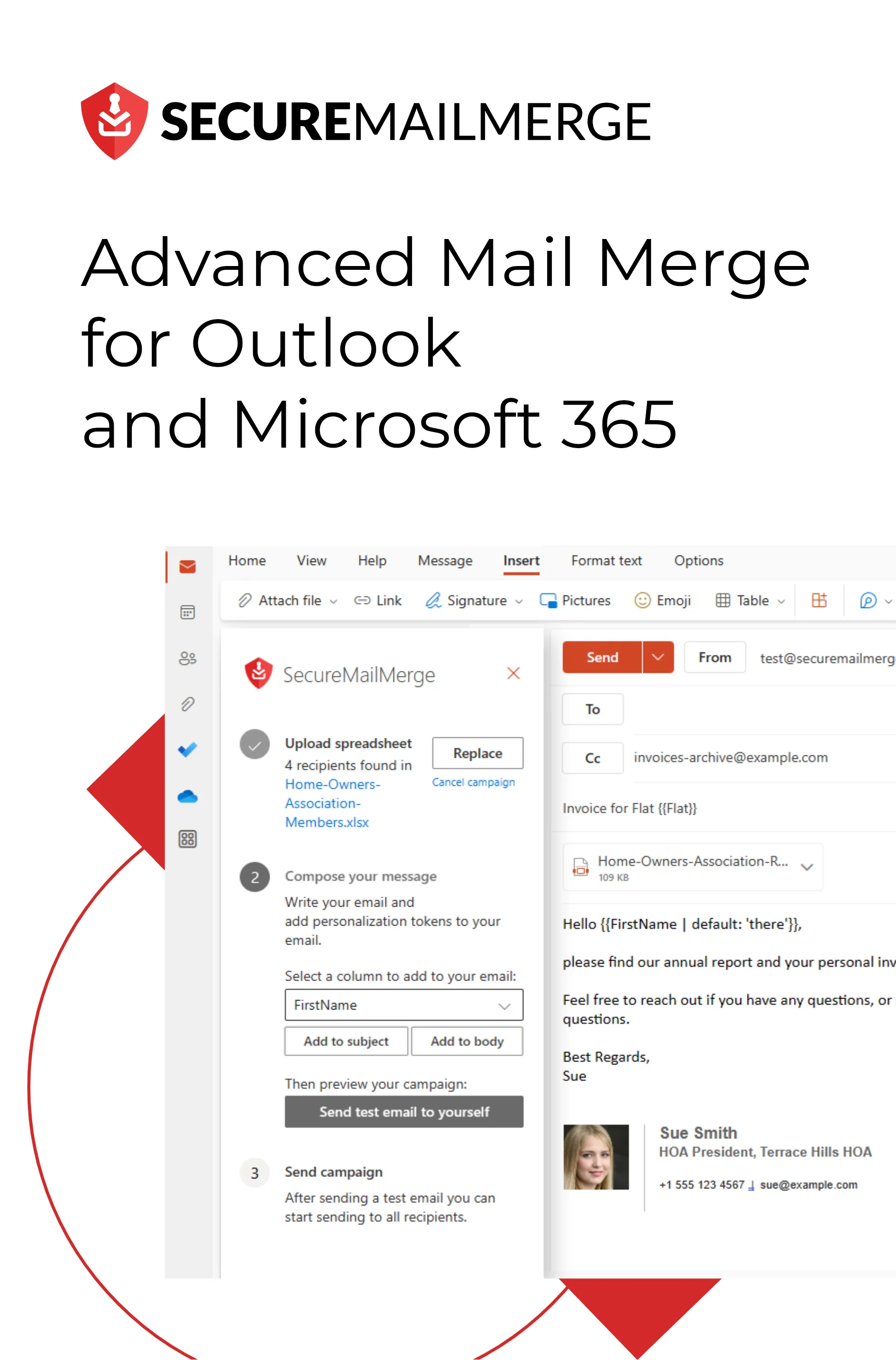Know how directly from the Microsoft 365 mail merge experts
Cómo hacer una combinación de correspondencia desde Excel - la forma más fácil (Guía paso a paso)
Vamos al grano. Has oído hablar de la combinación de correspondencia con Outlook, Word y Excel antes, y probablemente has intentado hacerlo, pero es probable que hayas terminado frustrado con algo que debería ser una tarea bastante simple. Solo quieres enviar un montón de correos electrónicos a una lista de personas y personalizar el contenido o los archivos adjuntos.
En esta guía, te voy a mostrar un complemento gratuito que puedes descargar de la tienda aprobada por Microsoft que hace que esta tarea sea realmente simple.
Paso 1. Crear una hoja de cálculo de Excel
Si aún no lo has hecho o no has exportado una desde otro software, necesitas crear una nueva hoja de Excel.
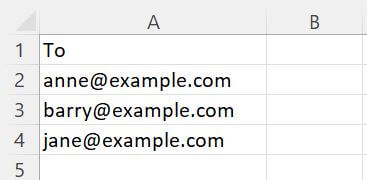
Comienza escribiendo “Para” en la primera celda y añadiendo una lista de direcciones de correo electrónico en las celdas debajo. Si solo deseas enviar correos electrónicos individuales a estas personas, has terminado - salta al Paso 2.
Si te gustaría personalizar un poco más tu correo electrónico, podrías añadir columnas como:
- Nombre (será más fácil más adelante usar nombres de columnas sin espacios)
- Apellido
- Empresa
- Saludo (por ejemplo, Sr., Sra., Srta.)
- MontoÚltimaDonación
Consejo profesional
Con este enfoque también puedes enviar diferentes archivos adjuntos a cada persona en tu hoja de cálculo. Lee más sobre la combinación de correspondencia con archivos adjuntos:
Paso 2. Instalar el complemento
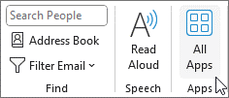
Vamos a utilizar un complemento gratuito llamado SecureMailMerge, que añade Mail Merge en Outlook. Puedes añadirlo desde el icono de Aplicaciones en tu cinta. Funciona para Outlook en Windows y Mac, pero también si solo estás utilizando la versión web.
Paso 3. Iniciar el complemento
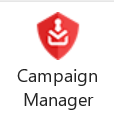
A continuación, crea un nuevo correo electrónico vacío. Ahora deberías ver el ícono rojo de “Campaign Manager” en tu cinta. A veces, el ícono está en un menú llamado “Apps”, o detrás de un menú desplegable dependiendo de cómo esté configurado tu Outlook.
Hay una guía más detallada que te muestra capturas de pantalla de dónde podría estar el ícono si no es obvio de inmediato.
Haz clic en el ícono para iniciar el complemento.
Paso 4. Cargar la hoja de cálculo
Luego, en la barra lateral que aparece, haz clic en “Usar hoja de cálculo”. Selecciona el archivo que creaste anteriormente para cargarlo en SecureMailMerge.
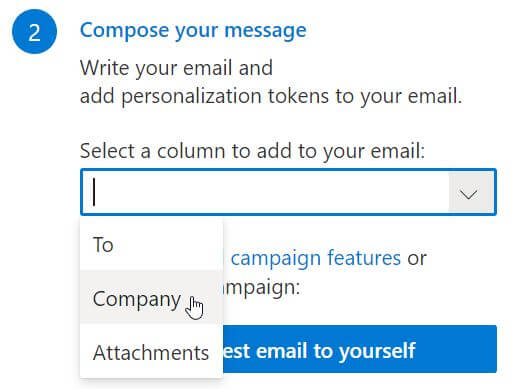
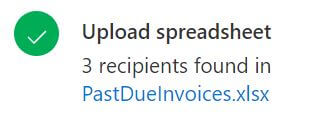
A continuación, te mostrará el nombre de la hoja de cálculo que seleccionaste y cuántas filas se encontraron. Más abajo, también verás un menú desplegable con todas las columnas que fueron reconocidas.
Paso 5. Escribe un correo electrónico personalizado
Te recomiendo escribir todo el correo primero y luego, cuando estés satisfecho, volver y reemplazar partes del correo con tokens de personalización.
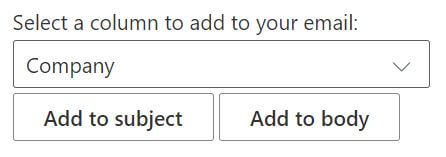
Coloca el cursor en el lugar donde deseas agregar un token (o resalta un texto que te gustaría reemplazar). Elige la columna del menú desplegable y luego selecciona si deseas agregarlo al asunto o al cuerpo del correo electrónico.
Consejo profesional
Un token de personalización es simplemente el nombre de la columna envuelto en dos llaves. Ejemplo: {{FirstName}}
Así que si deseas acelerar tu proceso, puedes simplemente escribirlo en el correo y se reemplazarán como si los hubieras agregado a través del menú desplegable.
Paso 6. Enviar una prueba
Para asegurarte de que las sustituciones funcionan como se espera, haz clic en “Enviar correo electrónico de prueba” y se enviará un correo a tu propia dirección de correo electrónico, pero reemplazando los tokens de personalización con los valores de la primera fila de la hoja de cálculo.
Último paso. Envíalo a todos
Si estás satisfecho, haz clic en “Enviar campaña” y se enviarán correos electrónicos individuales a todos en tu hoja de cálculo.
¿No fue eso mucho más fácil que la tradicional combinación de correspondencia?
Paso adicional: Obtén ayuda para redactar el correo electrónico
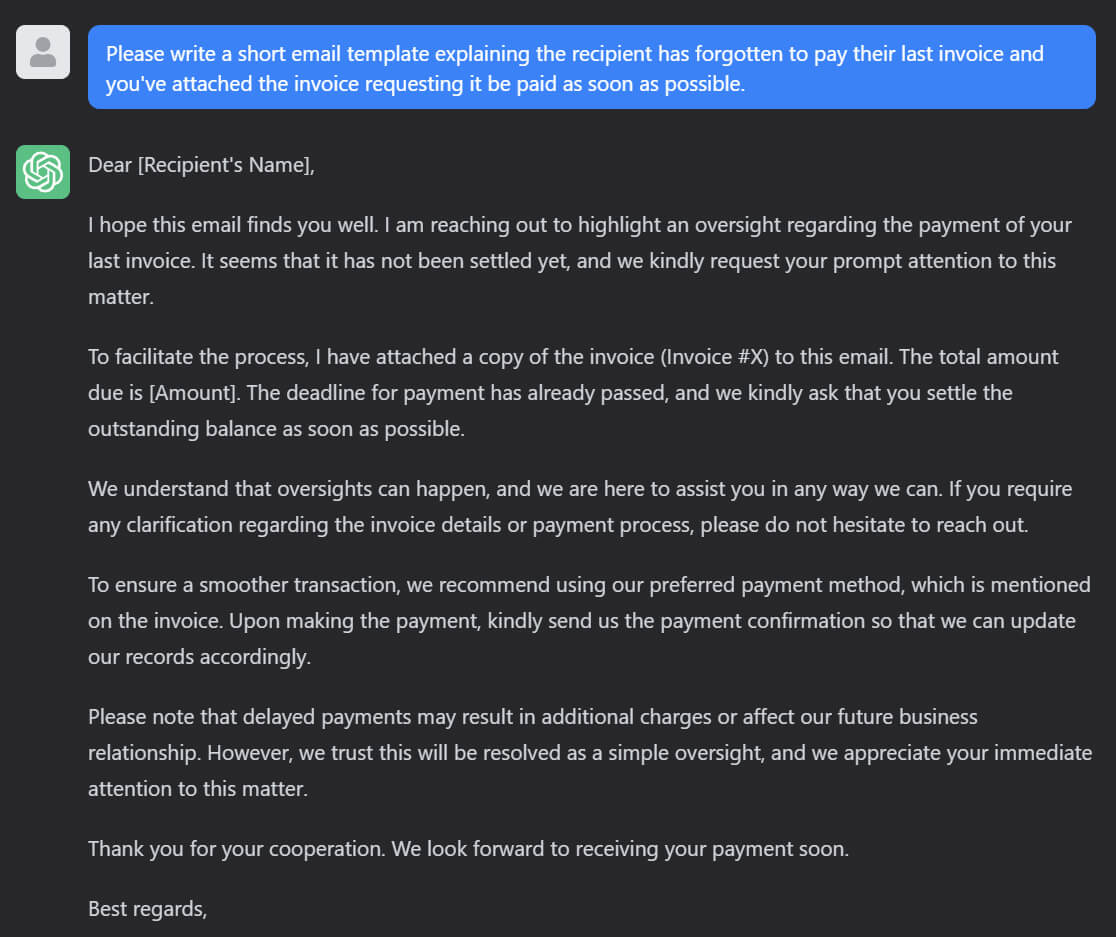
Si eres como yo y una ventana de correo electrónico vacía te provoca bloqueo creativo, ¿qué tal si te diriges al gratuito ChatGPT y le preguntas algo como esto?
“Por favor, redacta una breve plantilla de correo electrónico explicando que el destinatario ha olvidado pagar su última factura y que has adjuntado la factura solicitando que se pague lo antes posible.”
Lo más probable es que te resulte más fácil redactar ese correo electrónico una vez que tengas un ejemplo como este que te brinde inspiración.
¿Te gustó este artículo?
Tenemos toda una biblioteca de artículos útiles para que leas.
Muéstrame la biblioteca de artículos de Outlook.