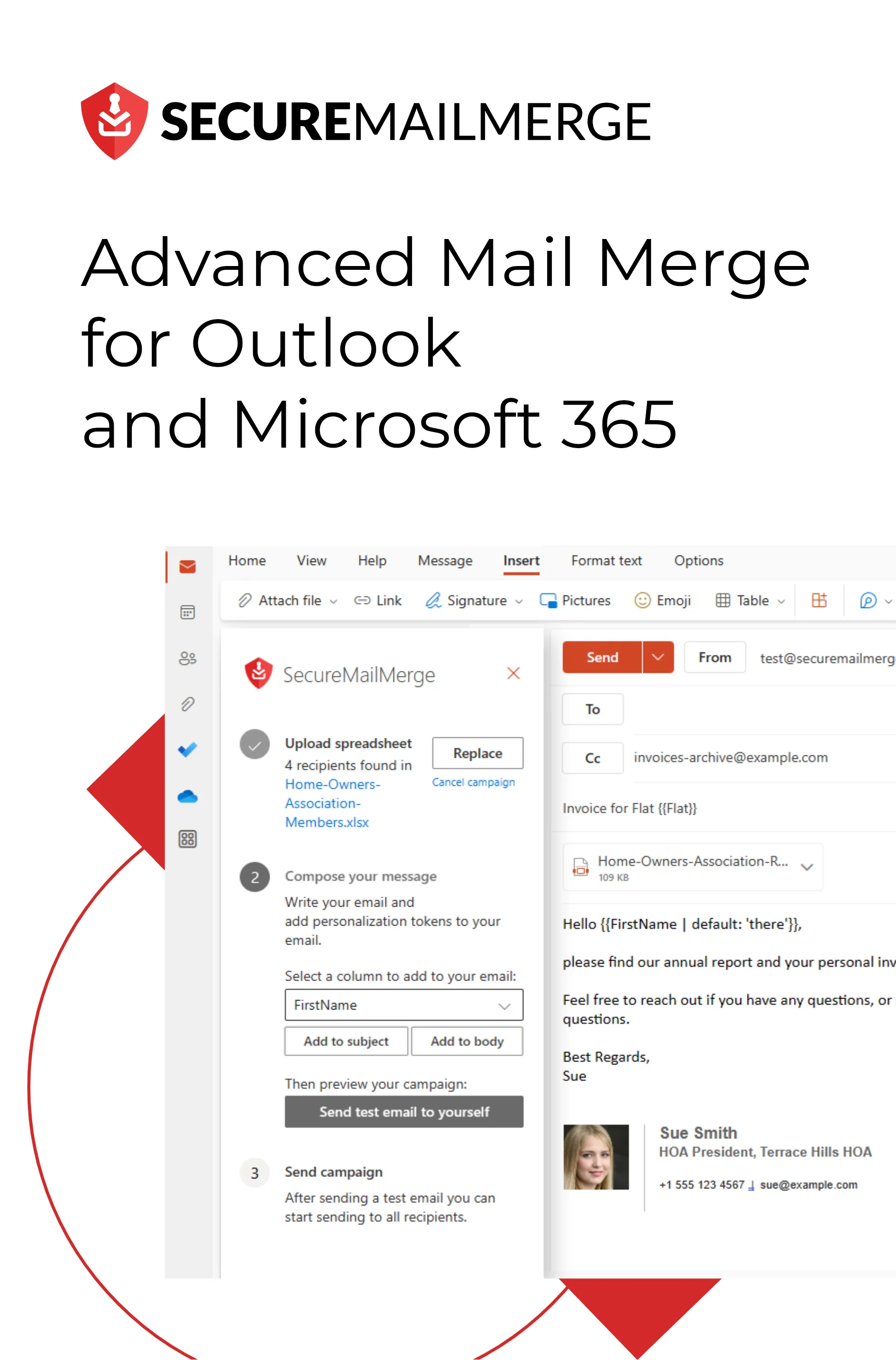Know how directly from the Microsoft 365 mail merge experts
Enviar una combinación de correspondencia con archivos adjuntos individuales en Outlook 365
El envío de correos electrónicos personalizados con archivos adjuntos individuales puede ser una tarea tediosa. Pero, con Microsoft Outlook 365 y un complemento gratuito llamado Secure Mail Merge, puede convertirse en un paseo. En esta publicación del blog, te guiaremos a través del proceso paso a paso. Si lo prefieres, también puedes ver el video en YouTube.
Preparando tu hoja de datos
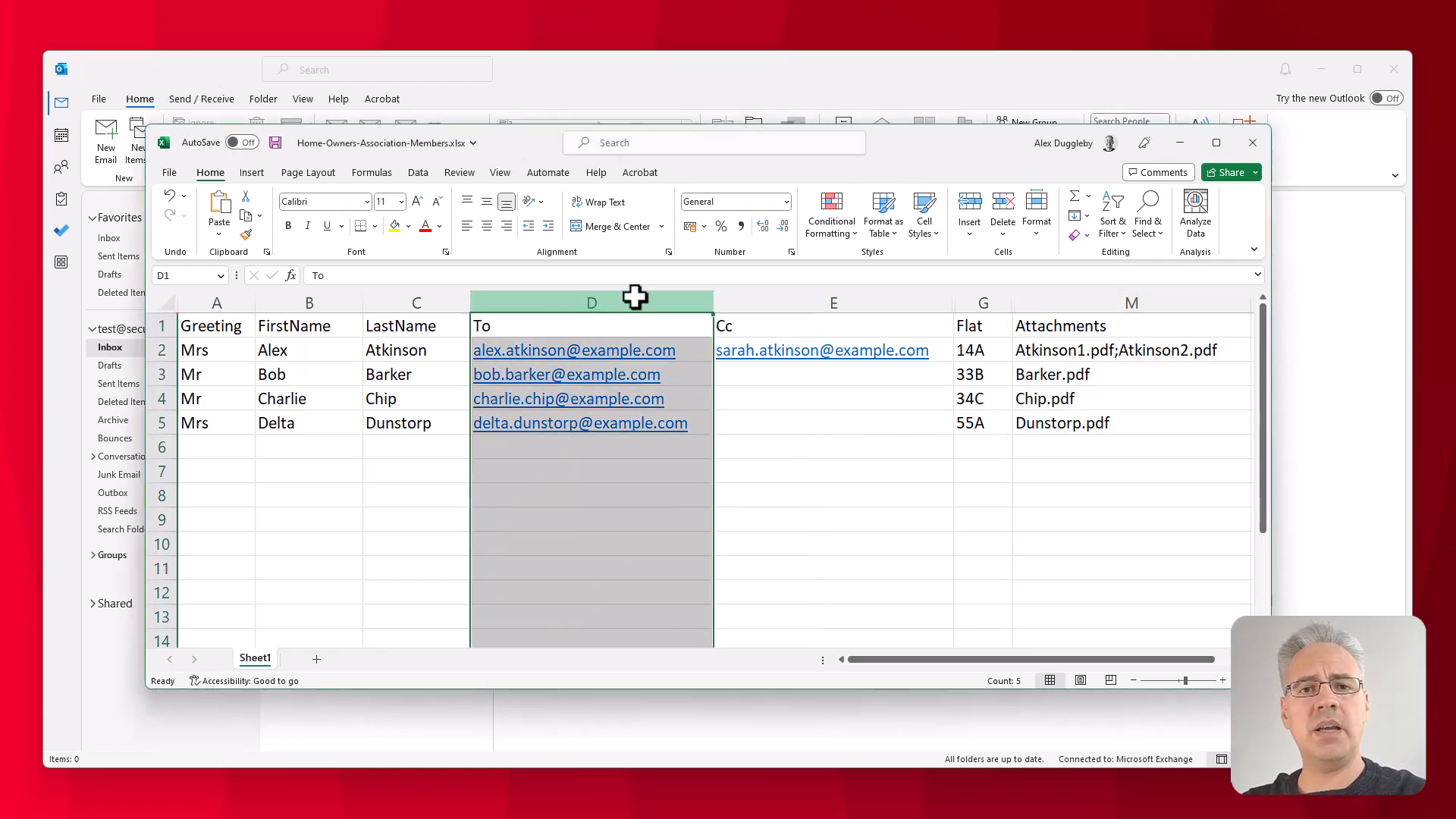 El primer paso en cualquier combinación de correspondencia es crear una hoja de cálculo que contenga la información que deseas enviar a tus clientes. Por ejemplo, esto puede incluir campos como:
El primer paso en cualquier combinación de correspondencia es crear una hoja de cálculo que contenga la información que deseas enviar a tus clientes. Por ejemplo, esto puede incluir campos como:
- Nombre
- Apellido
- Dirección de correo electrónico (columna Para)
- Dirección de correo electrónico CC (opcional)
- Dirección de correo electrónico BCC (opcional)
- Cualquier otra información que desees incluir, como un número de apartamento, número de factura o cualquier otro campo personalizado.
Además, debes incluir una columna que contenga los nombres de los archivos que deseas adjuntar para cada destinatario. Puedes agregar múltiples archivos a un solo correo electrónico separándolos con un punto y coma, como se muestra en el ejemplo:
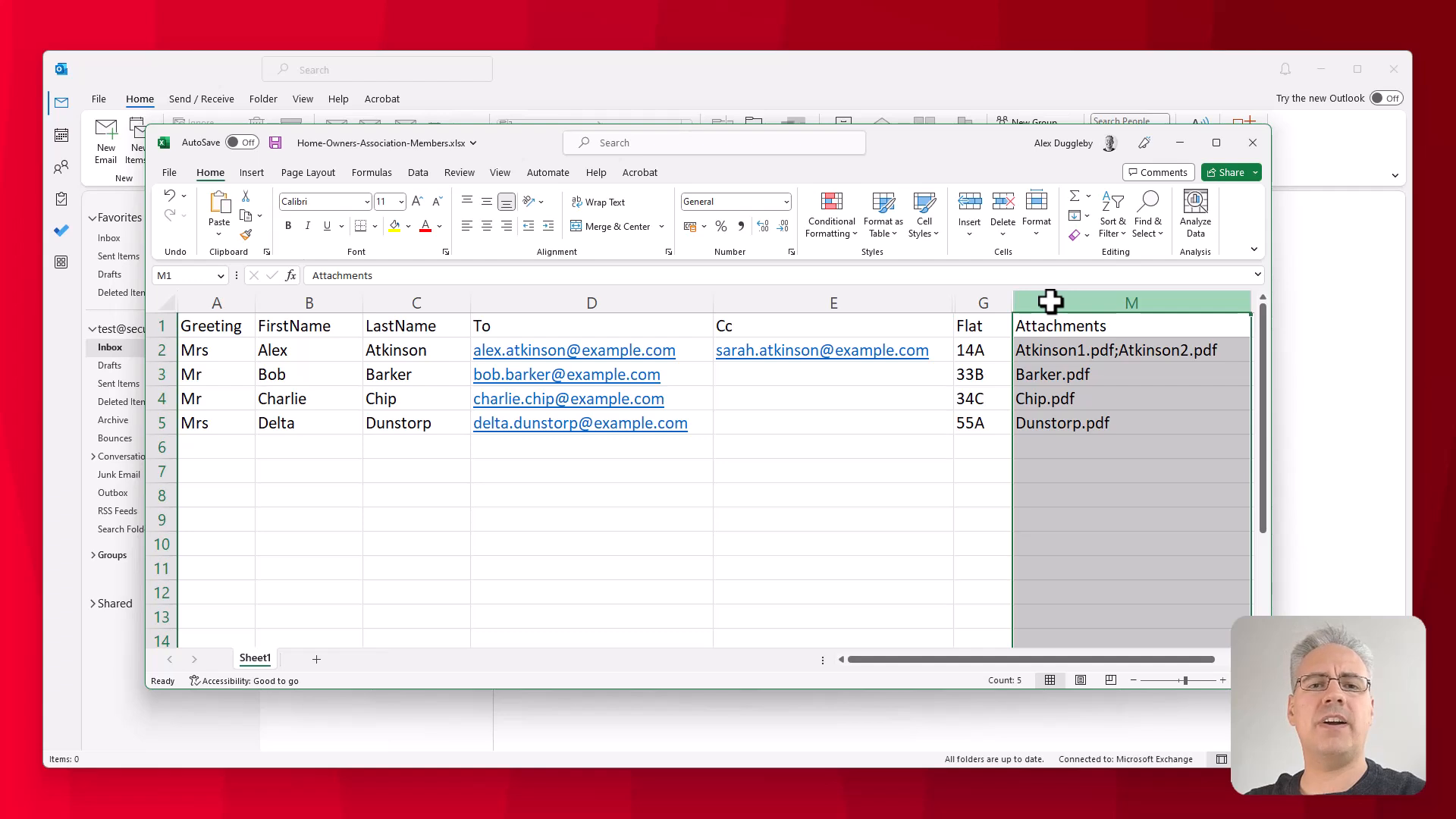
Instalación del complemento de combinación de correo seguro
Cambia a Outlook y sigue estos pasos para instalar el complemento de combinación de correo seguro:
- Haz clic en “Obtener complementos.”
- Busca “Combinación de correo seguro.”
- Haz clic en el botón “Agregar.”
El complemento ya está instalado y aparecerá cuando hagas clic en “Nuevo correo electrónico.”
Uso del complemento para enviar tu combinación de correspondencia
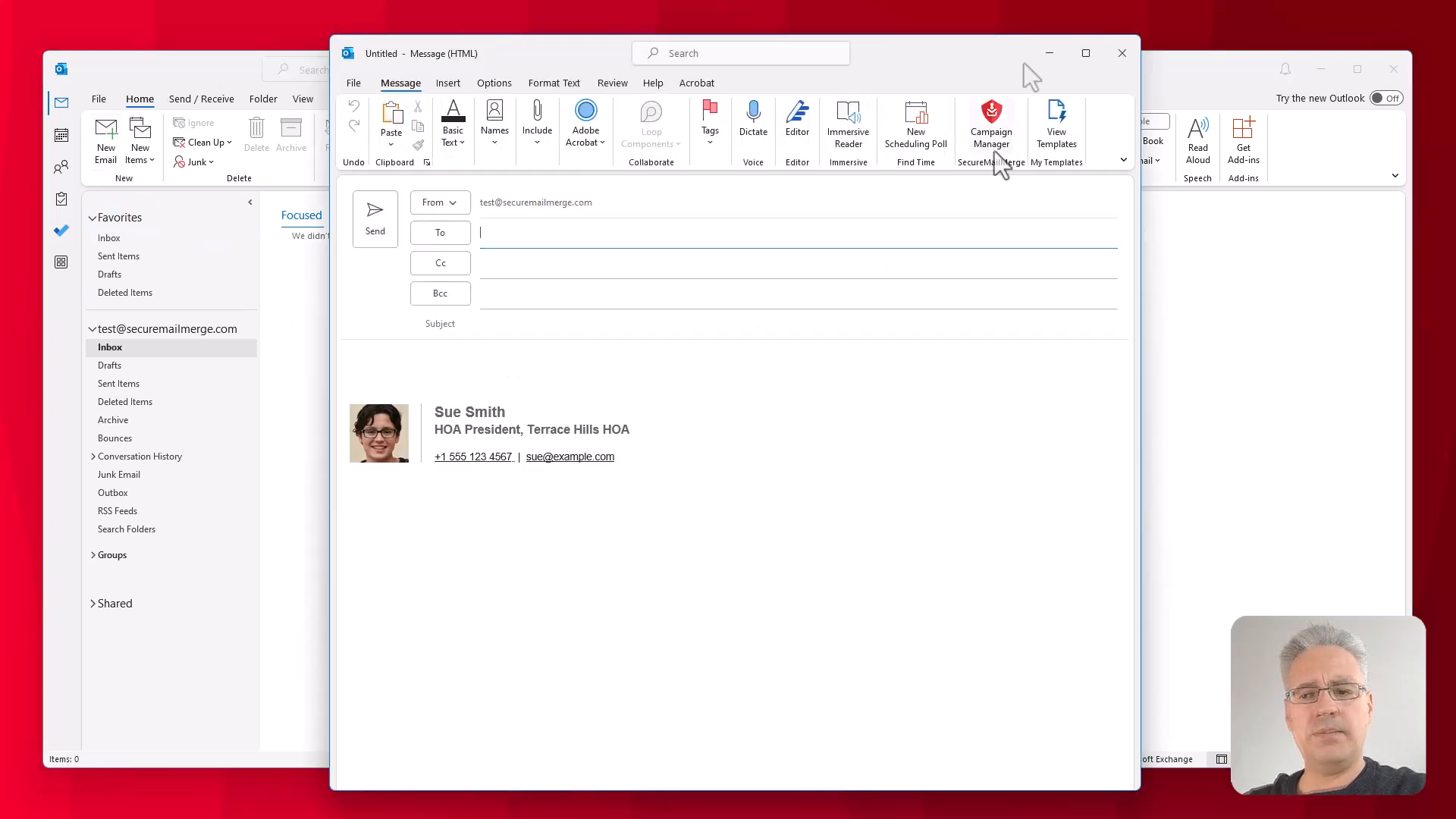 Con el complemento instalado, puedes comenzar a configurar tu combinación de correspondencia:
Con el complemento instalado, puedes comenzar a configurar tu combinación de correspondencia:
- Haz clic en el ícono de Combinación de Correspondencia Segura en la ventana de “Nuevo Correo Electrónico”.
- Elige si deseas usar una hoja de cálculo o enviar una combinación de correspondencia a personas en tu libreta de direcciones. En este caso, estamos utilizando una hoja de cálculo preparada.
- Selecciona el archivo de hoja de cálculo que preparaste anteriormente.
A continuación, sube los archivos adjuntos:
- El complemento buscará la columna “Adjuntos” en tu hoja de cálculo y te pedirá que subas los archivos necesarios.
- Haz clic en “Agregar Archivos” y navega a la carpeta que contiene los archivos que deseas adjuntar.
- Selecciona todos los archivos usando Ctrl+A o seleccionándolos con el ratón.
- Haz clic en “Abrir” para agregar los archivos a la campaña de combinación de correspondencia.
Con tus datos y archivos adjuntos preparados, es hora de escribir tu correo electrónico:
-
Escribe el asunto y el cuerpo de tu correo electrónico, asegurándote de incluir tus campos personalizados utilizando el menú desplegable proporcionado por el complemento.
- Por ejemplo:
Factura para el Apartamento {{Número del Apartamento}}. - En el cuerpo del correo electrónico, puedes agregar campos como “Estimado/a [Saludo] [Apellido]” y cualquier otro contenido personalizado.
- Por ejemplo:
-
También puedes formatear el correo electrónico como desees, incluyendo agregar firmas, imágenes, etc.
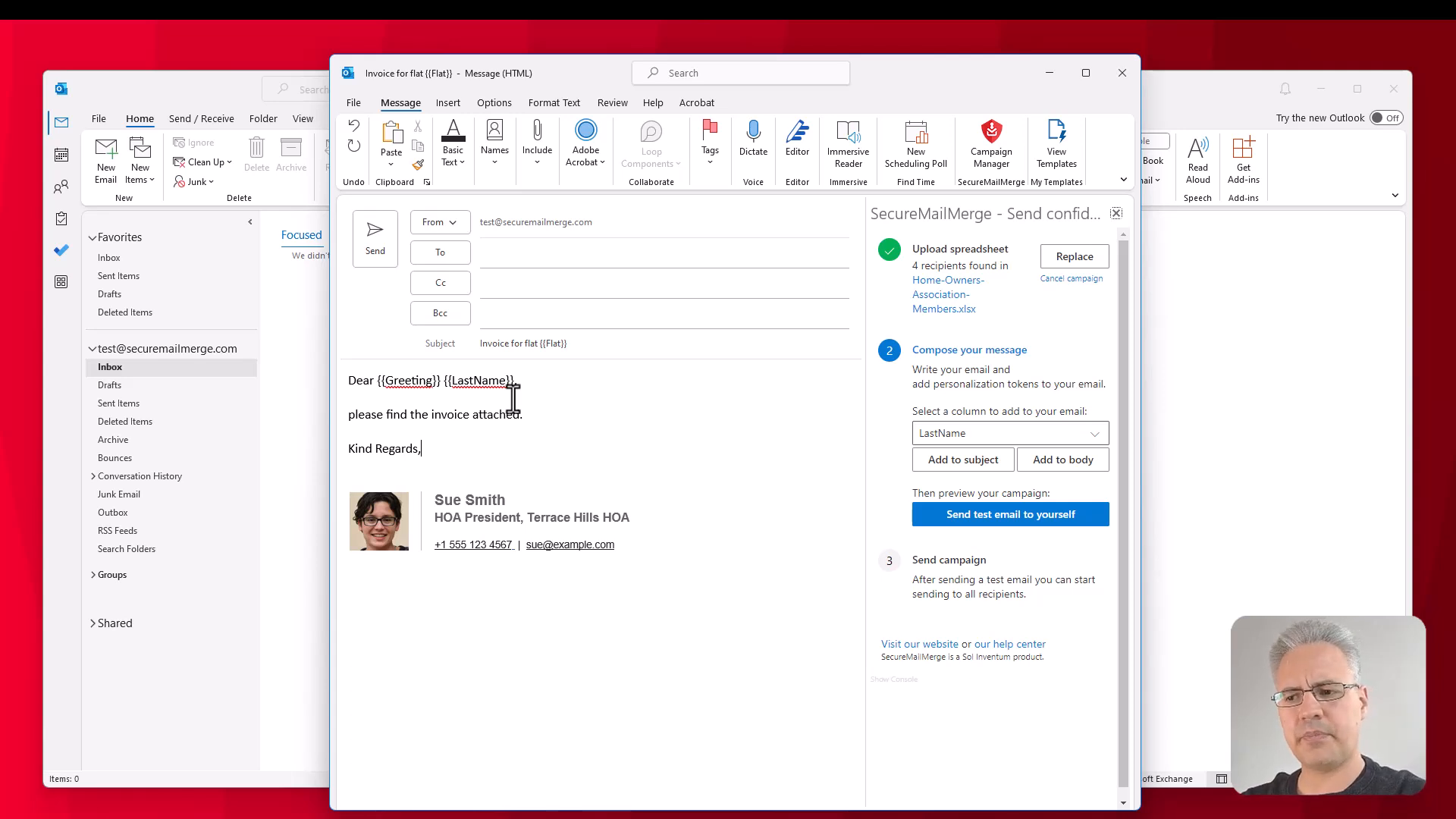 Antes de enviar la combinación de correspondencia, siempre es una buena idea probarla de antemano:
Antes de enviar la combinación de correspondencia, siempre es una buena idea probarla de antemano:
- Haz clic en el botón “Correo Electrónico de Prueba” en el complemento para enviarte un correo electrónico de prueba.
- Autentícate con tu cuenta de Microsoft 365 cuando se te solicite.
- Revisa tu bandeja de entrada para verificar que la primera fila de tu hoja de cálculo se utiliza para completar el correo electrónico y que los archivos adjuntos se incluyen correctamente.
Finalmente, cuando estés satisfecho con tu correo electrónico de prueba, puedes proceder a enviar los correos:
- Haz clic en “Iniciar Envío de Campaña” en el complemento.
- Monitorea el progreso mientras se envían los correos electrónicos y se añaden los archivos adjuntos.
- Dirígete a tu carpeta de “Elementos Enviados” en Outlook para ver todos los correos electrónicos enviados por el complemento.
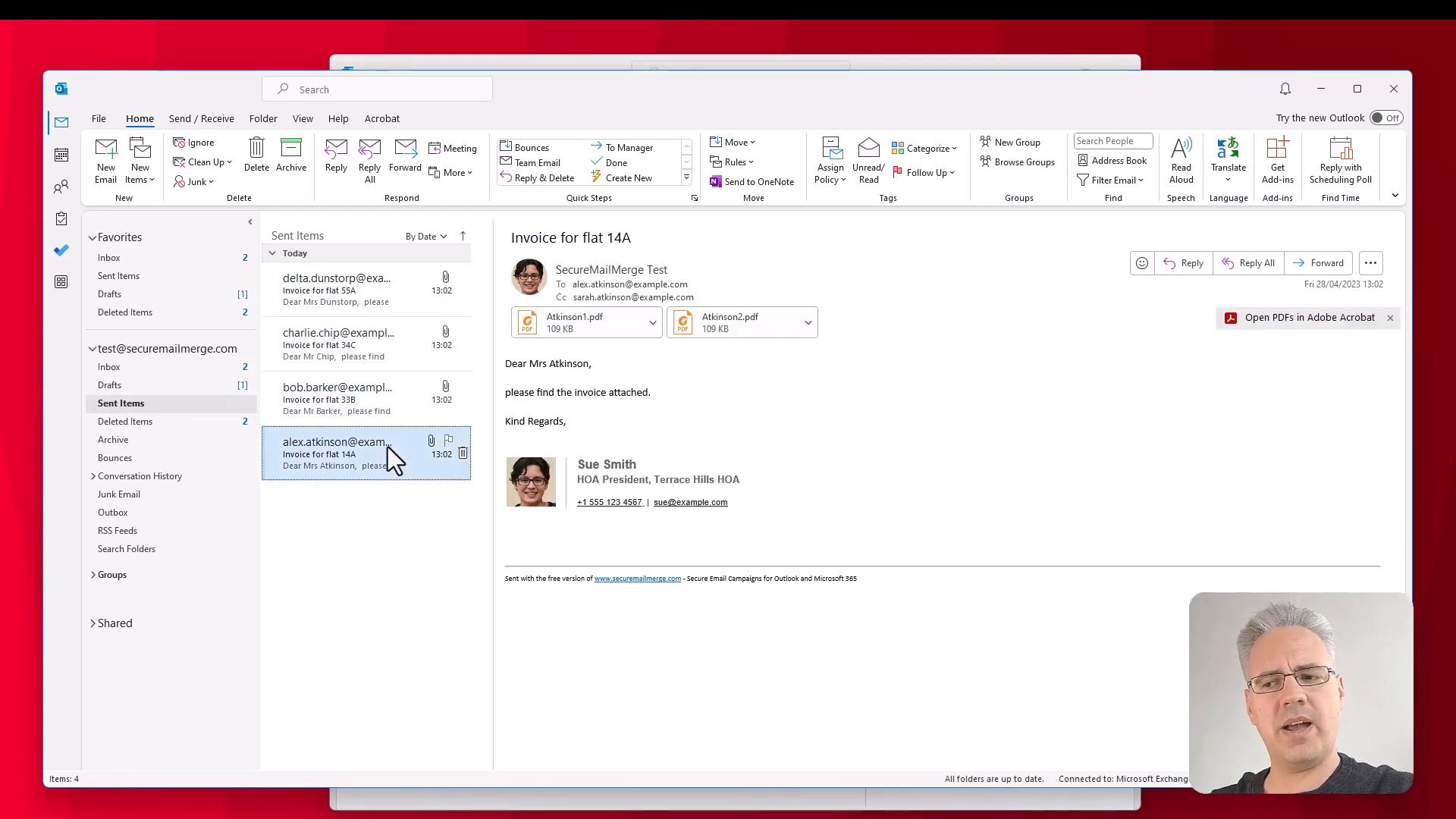 ¡Y eso es todo! Ahora has enviado con éxito una combinación de correspondencia con archivos adjuntos individuales utilizando Microsoft Outlook 365 y el complemento de Combinación de Correspondencia Segura.
¡Y eso es todo! Ahora has enviado con éxito una combinación de correspondencia con archivos adjuntos individuales utilizando Microsoft Outlook 365 y el complemento de Combinación de Correspondencia Segura.
¿Te gustó este artículo?
Tenemos toda una biblioteca de artículos útiles para que leas.
Muéstrame la biblioteca de artículos de Outlook.