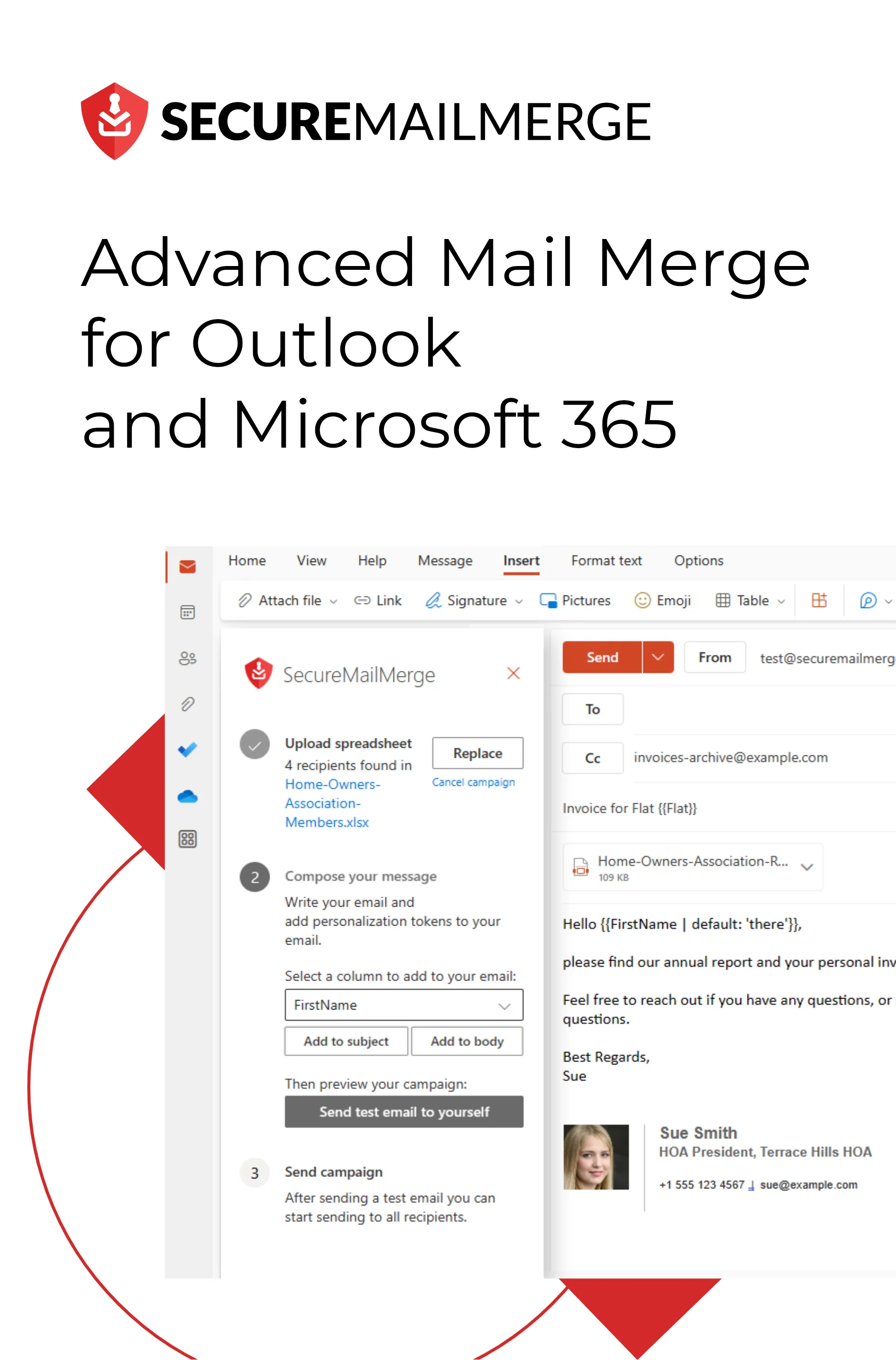Know how directly from the Microsoft 365 mail merge experts
15 conmutadores de línea de comandos útiles de Outlook que deberías conocer.
Se espera que los ingresos por marketing por correo electrónico a nivel mundial aumenten a $17.9 mil millones para 2027, por lo que aprovechar todo el potencial de todas las funciones ofrecidas por herramientas comerciales cotidianas como Microsoft Outlook se ha vuelto necesario.
Aquí es donde entran las líneas de comando.
Los interruptores de línea de comando pueden ayudarte a acelerar tu Outlook, optimizar tus funciones y limpiar u organizar los buzones de manera más eficiente con una sola función. Y esta será tu guía definitiva sobre los interruptores de línea de comando de Outlook.
¡Así que revolucionemos tu experiencia con Outlook!
¿Qué es un interruptor de línea de comandos?
Un interruptor de línea de comandos es un parámetro de línea de comandos que modifica cómo se comporta un programa o aplicación, en este caso, Outlook, al iniciarse.
Para Outlook, puedes ir más allá de la interfaz gráfica de usuario habitual y comunicarte directamente con el programa a través de comandos. Esto te permite abordar problemas, personalizar configuraciones o simplificar procesos de una manera que las opciones de menú estándar podrían no cubrir.
15 Conmutadores de Línea de Comandos Útiles de Outlook
Aquí hay algunos de los conmutadores más populares y prácticos, cada uno ofreciendo una solución única a los desafíos comunes de Outlook:
1. /safe
Este comando inicia Outlook en Modo Seguro.
Se puede utilizar para solucionar problemas causados por complementos o conflictos de personalización.
2. /cleanprofile
Este comando limpia y actualiza el perfil de Outlook. Es útil para resolver problemas relacionados con el perfil, asegurando un comienzo limpio para Outlook.
3. /resetnavpane
Restablece el panel de navegación en Outlook. Es útil para abordar problemas de navegación, restaurando una navegación fluida.
4. /cleanviews
Como su nombre indica, este comando borra y regenera las vistas en Outlook. Soluciona problemas con vistas personalizadas, asegurando una visualización clara.
5. /cleanreminders
Uno de los conmutadores de línea de comandos más útiles de Outlook, soluciona problemas relacionados con los recordatorios en Outlook y asegura recordatorios oportunos para eventos y tareas importantes.
6. /cleanfreebusy
Este comando resuelve problemas con la información de ocupado/libre en los calendarios y mantiene información de programación precisa para una mejor planificación.
7. /recycle
Lanza una instancia adicional de Outlook. Es útil para habilitar la multitarea y el acceso rápido a diferentes cuentas de correo electrónico.
8. /nopreview
Esto inicia Outlook con el Panel de Lectura desactivado. Se utiliza para mejorar el rendimiento, especialmente al tratar con grandes volúmenes de correos electrónicos.
9. /resetfoldernames
Hace exactamente lo que dice. Restablece los nombres de las carpetas al idioma predeterminado. Es útil para asegurar consistencia y claridad en las convenciones de nombrado de carpetas.
10. /cleanautocompletecache
Borra la caché de autocompletar y soluciona problemas con sugerencias de direcciones de correo electrónico desactualizadas o incorrectas.
11. /cleanfinders
Este comando elimina las Carpetas de Búsqueda y restablece la función de Búsqueda Instantánea. Es útil para abordar problemas con la funcionalidad de búsqueda en Outlook.
12. /sniff
Como otro de los comandos más útiles y populares, este obliga a Outlook a buscar nuevos correos al iniciar. Te mantiene informado asegurando actualizaciones inmediatas de correo electrónico.
13. /firstrun
Simula la primera ejecución de Outlook después de la instalación. Es útil para probar y asegurar una experiencia inicial de usuario fluida.
14. /resetfolders
Este comando restaura carpetas predeterminadas que faltan en Outlook y recupera carpetas esenciales que pueden haber desaparecido.
15. /safeboot
Inicia Outlook en modo seguro con el Panel de Lectura apagado. Es similar a no tener vista previa, pero combina el modo seguro y el control del Panel de Lectura para una solución de problemas integral.
Cómo Configurar y Ejecutar Interruptores de Línea de Comandos
Configurar y usar interruptores de línea de comandos en Outlook es más accesible de lo que podrías pensar, y los beneficios que aportan valen la pena la ligera desviación de la rutina familiar de apuntar y hacer clic.
Sigue esta guía paso a paso para integrar estos interruptores en tu rutina de Outlook sin problemas.
1. Navega al Cuadro de Diálogo Ejecutar
En Windows 10, haz clic en Buscar en la barra de tareas, escribe Ejecutar y luego haz clic en Símbolo del sistema en los resultados.
Para los usuarios de Windows 8, presiona la tecla de Windows, escribe Ejecutar y luego presiona Enter.
Si estás usando Windows 7, haz clic en Inicio, apunta a Todos los programas, haz clic en Accesorios y luego haz clic en Ejecutar.
2. Ingresa la Ruta Completa de la Aplicación
En el cuadro de diálogo Ejecutar, escribe una comilla, ingresa la ruta completa del archivo .exe de Outlook, y luego escribe otra comilla. Alternativamente, haz clic en Examinar para localizar y seleccionar el archivo. Las comillas se suministran automáticamente en este caso.
3. Agrega el Interruptor Deseado
Después de la comilla de cierre, agrega un espacio y escribe el interruptor deseado.
Por ejemplo:
“c:\program files\microsoft office\office15\outlook.exe” /nopreview”
Recuerda, solo puedes usar un interruptor a la vez. Intentar iniciar Outlook con múltiples interruptores no es compatible.
4. Entendiendo los Parámetros del Interruptor
Si el interruptor implica una ruta o nombre de archivo con espacios, colócalo entre comillas dobles. Por ejemplo: /t “Informe Mensual.dotx”
Incluye un espacio en blanco antes de cada interruptor y uno antes de cada parámetro para asegurar un análisis adecuado.
Ten en cuenta que los interruptores y parámetros no son sensibles a mayúsculas. La función sigue siendo la misma ya sea que escribas /RO o /ro.
Con tu comando personalizado en su lugar, la próxima vez que inicies Outlook, se abrirá de acuerdo con el interruptor especificado. Es una forma rápida y eficiente de adaptar Outlook a tus necesidades específicas, ya sea que estés solucionando problemas, optimizando el rendimiento o personalizando vistas.
5 Beneficios de Usar Interruptores de Línea de Comandos
Usar los interruptores de línea de comandos en Outlook va más allá de la mera experiencia técnica. Se trata de desbloquear beneficios que pueden mejorar significativamente tu experiencia de gestión de correos electrónicos:
1. Solución de Problemas Eficiente
Los interruptores de línea de comandos sirven como solucionadores de problemas en el ámbito de Outlook. Por ejemplo, el interruptor “/safe” te permite iniciar Outlook en modo seguro, eludiendo problemas potenciales causados por complementos o personalizaciones.
Esta herramienta de solución de problemas eficiente puede ser un salvavidas al enfrentar contratiempos inesperados en tu cliente de correo electrónico.
2. Restablecimiento de Vistas para Mayor Claridad
Las vistas personalizadas en Outlook a veces pueden volverse problemáticas, causando problemas de diseño y visualización. El interruptor “/cleanviews” limpia la pizarra, regenerando las vistas para eliminar fallos y proporcionar una nueva perspectiva, asegurando que tu bandeja de entrada y carpetas se muestren como se pretende.
3. Reviviendo Recordatorios
Si los recordatorios misteriosamente dejan de funcionar en Outlook, el interruptor “/cleanreminders” viene al rescate. Es tu herramienta para revivir esos avisos esenciales, asegurando que asistas a todas las reuniones o plazos cruciales.
4. Comprobaciones Rápidas de Correo
El interruptor “/sniff” es tu mejor atajo para una comprobación inmediata de correo al inicio. Si estás ansioso por mantenerte al tanto de tu bandeja de entrada, este interruptor permite que Outlook detecte nuevos correos sin demora, manteniéndote informado y eficiente.
5. Gestión de Caché de Autocompletar
El interruptor “/cleanautocompletecache” asegura que tu caché de autocompletar, responsable de sugerir direcciones de correo electrónico mientras escribes, se mantenga ordenado. Este interruptor es tu remedio si alguna vez has enfrentado sugerencias desactualizadas o incorrectas.
Estos pocos ejemplos muestran colectivamente la versatilidad y los beneficios de los interruptores de línea de comandos de Outlook. Ya sea que estés solucionando problemas, personalizando o buscando un rendimiento más optimizado, incorporar estos interruptores en tu repertorio de Outlook puede transformar tu experiencia de gestión de correos electrónicos de mundana a magistral.
Cómo crear accesos directos para los interruptores de línea de comandos de Outlook
Si te estás acostumbrando a usar interruptores de línea de comandos para tu Outlook, tendrás algunos de tus favoritos que necesitarás con más frecuencia.
Para guardarlos y usarlos a tu conveniencia, puedes crear accesos directos para estos comandos siguiendo estos pasos:
- Comienza haciendo clic derecho en un área vacía de tu escritorio de Windows.
- Navega a “Nuevo” y luego selecciona “Acceso directo” del menú que aparece.
- En el asistente para crear accesos directos que aparece, localiza el cuadro “Escriba la ubicación del elemento”.
- Escribe una comilla doble (”), ingresa la ruta completa del archivo .exe de Outlook (incluido el nombre del archivo) y luego escribe otra comilla doble. Alternativamente, usa la opción Examinar para seleccionar el archivo con inserción automática de comillas.
- Después de la comilla de cierre, agrega un espacio y escribe el interruptor deseado y cualquier parámetro. Si un parámetro implica una ruta con espacios, colócalo entre comillas. Por ejemplo: “c:\program files\microsoft office\office15\outlook.exe” /nopreview
- Continúa haciendo clic en el botón “Siguiente” en el asistente.
- En el cuadro “Escriba un nombre para este acceso directo”, asigna un nombre al acceso directo que refleje su propósito.
- Haz clic en “Finalizar” para completar el asistente. El acceso directo ahora está creado y colocado en tu escritorio.
Haz doble clic en el acceso directo recién creado siempre que sea necesario para iniciar Outlook con el interruptor de línea de comandos especificado. Para mayor comodidad, haz clic derecho en el acceso directo y selecciona “Anclar al menú de inicio” del menú. Esto coloca el acceso directo en tu menú de inicio de Windows para un fácil acceso.
Palabra Final
Estos interruptores ofrecen soluciones para cada desafío de Outlook, desde la resolución de problemas hasta la optimización del rendimiento y la personalización de vistas.
Sin embargo, para aquellos que buscan una experiencia de gestión de correo electrónico aún más simplificada y poderosa, SecureMailMerge es tu complemento dedicado para Outlook.
El complemento lleva la personalización del correo electrónico al siguiente nivel al integrarse sin problemas con hojas de cálculo, lo que te permite fusionar datos personalizados directamente en tus correos electrónicos. Con SecureMailMerge, puedes elevar tu estrategia de automatización y comunicación, ya sea que estés enviando boletines personalizados, actualizaciones o comunicaciones con clientes.
Instala SecureMailMerge gratis en Appsource y revoluciona la forma en que interactúas con tu bandeja de entrada de Outlook y tus campañas de correo electrónico!
¿Te gustó este artículo?
Tenemos toda una biblioteca de artículos útiles para que leas.
Muéstrame la biblioteca de artículos de Outlook.