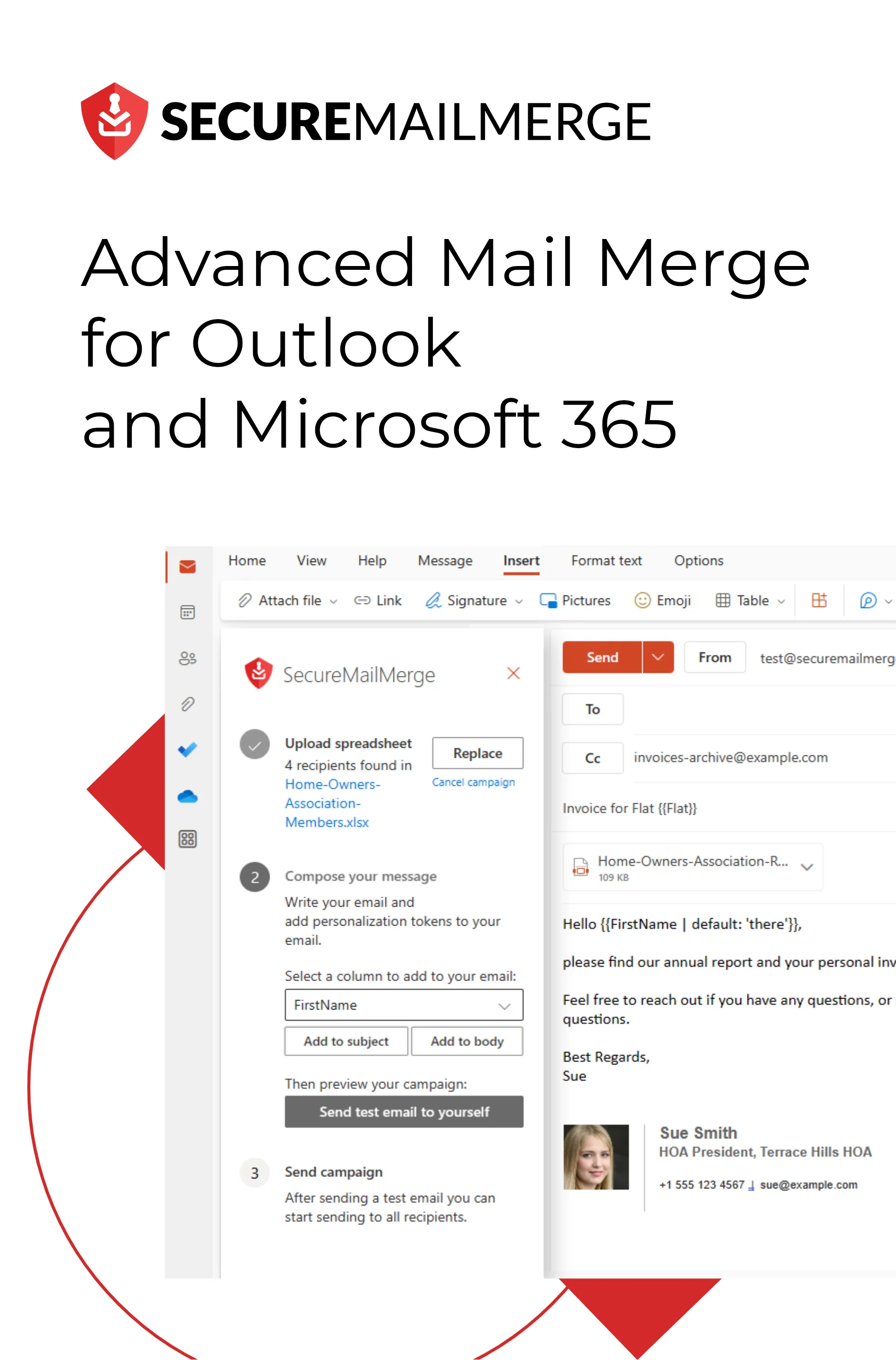Know how directly from the Microsoft 365 mail merge experts
10 formas de solucionar el error 'Outlook no recibe correos electrónicos'
¿Alguna vez has sentido esa sensación de hundimiento cuando esperas un correo electrónico importante, solo para darte cuenta de que nunca llegó a tu bandeja de entrada de Outlook?
No estás solo.
De hecho, el 99% de los usuarios supuestamente revisan su correo electrónico a diario, y el 58% lo hace a primera hora de la mañana.
Imagina despertarte con una bandeja de entrada vacía y defectuosa, una interrupción repentina en tu flujo de correos electrónicos que puede ser más que una simple molestia. ¡Puede interrumpir todo tu flujo de trabajo!
Este artículo cubrirá todas las posibles razones y soluciones para que Outlook no reciba correos electrónicos externos. ¡Comencemos!
¿Por qué no estoy recibiendo correos electrónicos en Outlook?
El error de ‘Outlook no recibe correos electrónicos’ puede sentirse como un laberinto sin mapa. Aquí hay algunas razones por las que podría estar sucediendo:
1. Problemas de Red
Primero, una conexión a internet inestable puede ser el culpable silencioso detrás de los problemas de entrega de correos electrónicos.
Outlook puede tener dificultades para sincronizar y recuperar nuevos correos si tu conexión a internet no es estable. Asegúrate de tener una conexión estable para solucionar este aspecto del problema.
Puede parecer obvio, pero a menudo entramos en pánico antes de verificar si nuestro plan de datos ha expirado o si el servicio de internet está caído.
2. Problemas de Configuración
Configuraciones de correo electrónico incorrectas o desactualizadas pueden llevar a interrupciones en tu bandeja de entrada. Verifica que la configuración de tu cuenta de Outlook sea precisa y esté actualizada.
Asegúrate de que la configuración de tu servidor de entrada y salida esté alineada con las recomendaciones de tu proveedor de correo electrónico.
3. Límite de Almacenamiento Excedido
Tu bandeja de entrada, al igual que un buzón físico, necesita más espacio.
Si tu bandeja de entrada está llena de correos electrónicos y archivos adjuntos, podrías estar alcanzando tu límite de almacenamiento. Esto puede impedir que se reciban nuevos correos electrónicos. Tómate un momento para deshacerte del desorden en tu bandeja de entrada archivando o eliminando correos electrónicos y archivos adjuntos innecesarios.
4. Versión de Outlook Desactualizada
Una versión actualizada de Outlook puede necesitar actualizaciones y correcciones de errores cruciales. Asegúrate de utilizar la última versión del software para beneficiarte de las mejoras que abordan problemas de compatibilidad y mejoran el rendimiento general.
Factores adicionales que pueden contribuir al problema podrían incluir:
- Un componente del sistema, como un firewall, podría obstruir el correo entrante.
- Los correos electrónicos se dirigen a la carpeta de spam en lugar de a la bandeja de entrada principal.
- Tu cuenta de correo electrónico puede no estar sincronizada sin problemas con Outlook.
- Credenciales de cuenta o detalles de configuración ingresados incorrectamente podrían ser la causa.
- El servidor de Outlook podría estar experimentando tiempo de inactividad, o el cliente de correo electrónico podría estar temporalmente no disponible.
- Un complemento de Outlook podría estar provocando el problema.
- Malware podría haber comprometido los datos de Outlook en tu sistema.
10 Maneras de Solucionar que Outlook No Recibe Correos Electrónicos
Ahora, exploremos 10 soluciones prácticas para poner tu Outlook de nuevo en marcha!
1. Verifica la Carpeta de Correo No Deseado
Abre tu cuenta de Outlook y navega a la carpeta ‘Correo No Deseado’.
Los correos electrónicos legítimos a veces pueden ser marcados erróneamente como no deseados. Revisar regularmente y marcar los correos no deseados asegura que la correspondencia futura de estas fuentes llegue directamente a tu bandeja de entrada.
2. Cambia del Modo Offline
Microsoft ofrece una función conveniente conocida como “Trabajar sin conexión”. Cuando se activa, esta configuración te desconecta del servidor, impidiendo la recepción de nuevos mensajes. Es una forma útil de disfrutar de un poco de paz después de un día de trabajo exigente.
Sin embargo, cuando estés listo para acceder a tus últimos correos electrónicos, debes desactivar el modo offline en Outlook. Así que asegúrate de verificar tu estado en línea.
Para volver a poner Outlook en línea, haz clic en el botón “Conectarse” en la parte superior de tu pantalla. Espera hasta que Outlook se actualice, permitiéndote reanudar la recepción de tus últimos correos electrónicos.
3. Edita la Configuración de Filtros
Para simplificar la organización del correo electrónico, Outlook permite filtrar en nuestras bandejas de entrada. Sin embargo, es posible que hayas configurado un filtro anteriormente y necesites recordarlo.
Navega a los filtros de tu bandeja de entrada de Outlook y elimina cualquier opción no deseada. Ve a “Filtro” y luego a “Ordenar por” y opta por ordenar los correos electrónicos por fecha. Esto asegura que puedas identificar y acceder fácilmente a los correos recientes que el filtro puede haber bloqueado accidentalmente.
4. Limpia la Caché
Una caché desordenada puede obstaculizar el funcionamiento fluido de Outlook. Limpiar la caché elimina datos innecesarios, promoviendo un procesamiento eficiente del correo electrónico. Navega a la pestaña ‘Archivo’, selecciona ‘Opciones’, y bajo ‘Avanzado’, haz clic en ‘Limpiar lista de autocompletar’.
Consejo profesional
La forma más sencilla de llevar a cabo estos comandos es utilizando los interruptores de comando de Outlook. Consulta nuestra guía completa aquí!
5. Revisa la Lista de Usuarios Bloqueados
Verifica tu lista de usuarios bloqueados y desbloquea cualquier contacto esencial.
Bloquear accidentalmente contactos importantes puede impedir que sus correos lleguen a tu bandeja de entrada. Revisar y desbloquear asegura que recibas correos de fuentes cruciales.
Inicia sesión en tu cuenta de Outlook para ver tus usuarios bloqueados. Navega a Configuración y abre Correo No Deseado. Aquí, encontrarás “Remitentes y dominios bloqueados.” Verifica si la dirección de correo del remitente aparece en esta lista. Si es así, asegúrate de eliminarla.
6. Elimina las Reglas Existentes de Outlook
Las reglas de Outlook automatizan varias tareas de correo electrónico, pero a veces, una regla destinada a la eficiencia puede desviar inadvertidamente tus mensajes a una carpeta desconocida.
Para acceder y gestionar tus reglas de Outlook, haz clic en la pestaña Archivo en la parte superior de Outlook. Selecciona Administrar reglas y alertas en la pestaña Información en la pantalla siguiente.
Bajo Reglas de correo electrónico, encontrarás una lista de reglas que has creado. Identifica la regla para modificar los correos entrantes y desmarca la casilla junto a ella. O desactiva todas las reglas y estructúralas nuevamente.
7. Limpia Cuentas Múltiples
Outlook nos permite vincular hasta 20 cuentas de correo electrónico por defecto de manera conveniente. Sin embargo, si tienes múltiples cuentas de correo vinculadas, asegúrate de que ninguna esté causando conflictos. Elimina cuentas redundantes o inactivas.
Las cuentas múltiples a veces pueden llevar a conflictos o problemas de sincronización. Limpiar cuentas innecesarias asegura una experiencia de correo electrónico más fluida.
Para abordar esto, navega a la sección “Cuentas” y luego “Cuentas conectadas” para revisar la lista de cuentas vinculadas. Identifica y elimina cualquier cuenta de correo electrónico que ya no esté activa.
8. Verifica el Límite de Almacenamiento
Limpia tu bandeja de entrada archivando o eliminando correos antiguos, archivos adjuntos o elementos que ya no necesites. Superar el límite de almacenamiento de tu bandeja de entrada puede impedir que se reciban nuevos correos electrónicos. Limpiar espacio asegura un flujo continuo de correos entrantes.
9. Actualiza la Versión de Outlook
Esta es una de las razones más comúnmente pasadas por alto para ‘Outlook No Recibe Correos Electrónicos’; asegúrate de estar utilizando la última versión de Outlook. Las actualizaciones regulares incluyen correcciones de errores y mejoras que pueden resolver problemas de compatibilidad, asegurando una entrega de correo electrónico sin problemas.
10. ¿Todavía No Funciona?
¿Ninguna de las soluciones anteriores funcionó para ti?
Podríamos estar llegando a nuestro último recurso en este punto. Esto puede ser un problema directo con el servicio de Outlook o tu perfil que podría haberse corrompido, atacado por malware o malfuncionado debido a un complemento.
Aquí está tu solución final a este problema:
10.1. Tiempo de Inactividad de Outlook:
Los servidores de Microsoft son conocidos por su fiabilidad y su escaso tiempo de inactividad. Pero aún hay momentos en que simplemente no funciona. Puedes confirmarlo de 3 maneras:
- Visita la página de Estado del Servicio de Microsoft 365. Si observas un símbolo rojo o amarillo junto a Outlook.com, indica que Microsoft está al tanto de un problema.
- Inicia sesión en Twitter y busca #Outlookdown. Los tweets recientes que utilizan este hashtag pueden proporcionar información sobre problemas en curso reportados por otros usuarios.
- Usa Down Detector para ver si alguien ha reportado problemas con Outlook. Las plataformas colaborativas agregan informes de usuarios, ofreciendo una perspectiva más amplia sobre el estado actual de Outlook.
10.2. Crea un Nuevo Perfil
Si no es Outlook, es tu cuenta.
La corrupción del perfil puede ser una causa raíz de problemas persistentes. Crear un nuevo perfil asegura un nuevo comienzo, a menudo resolviendo problemas complejos. El método más efectivo para abordar un perfil de Outlook corrupto es descartar el antiguo y crear uno nuevo.
Para crear un nuevo perfil de Outlook, navega a la configuración de tu cuenta y procede a la sección Perfiles.
Haz clic en el signo + para iniciar un nuevo perfil, asígnale un nombre y haz clic en Crear. Incorpora tu cuenta de correo electrónico en el nuevo perfil, luego reinicia Outlook para hacer la transición a tu perfil actualizado sin problemas.
¿Por qué no llegan ni se envían mis correos electrónicos de Outlook?
Si bien hemos discutido que Outlook 365 no recibe correos electrónicos automáticamente, también es crucial entender los problemas potenciales al enviar correos electrónicos desde Outlook.
Aquí hay algunas consideraciones y soluciones si enfrentas ambos problemas y no puedes resolver el error de envío:
- Límites de envío de Outlook: Outlook impone límites diarios de envío. Verifica si has superado estos límites y espera hasta el día siguiente para enviar más correos electrónicos. Esto es a menudo cierto para cuentas de marketing y negocios con campañas de correo electrónico a gran escala o comunicaciones internas.
- Límites de archivos adjuntos: Los archivos adjuntos grandes no se pueden enviar en Outlook. Comprime los archivos o utiliza servicios de intercambio de archivos para archivos adjuntos más grandes. Solo puedes enviar un archivo adjunto por correo electrónico a la vez, lo que podría ser la razón por la que tus correos electrónicos no están llegando.
- Cifrado y seguridad: Asegúrate de que el contenido de tu correo electrónico o los archivos adjuntos no violen los protocolos de seguridad, lo que podría causar que el correo electrónico sea bloqueado. Además, cumple con las regulaciones de privacidad y seguridad de Outlook para garantizar que tus campañas de correo electrónico sean confiables.
¿Te gustó este artículo?
Tenemos toda una biblioteca de artículos útiles para que leas.
Muéstrame la biblioteca de artículos de Outlook.