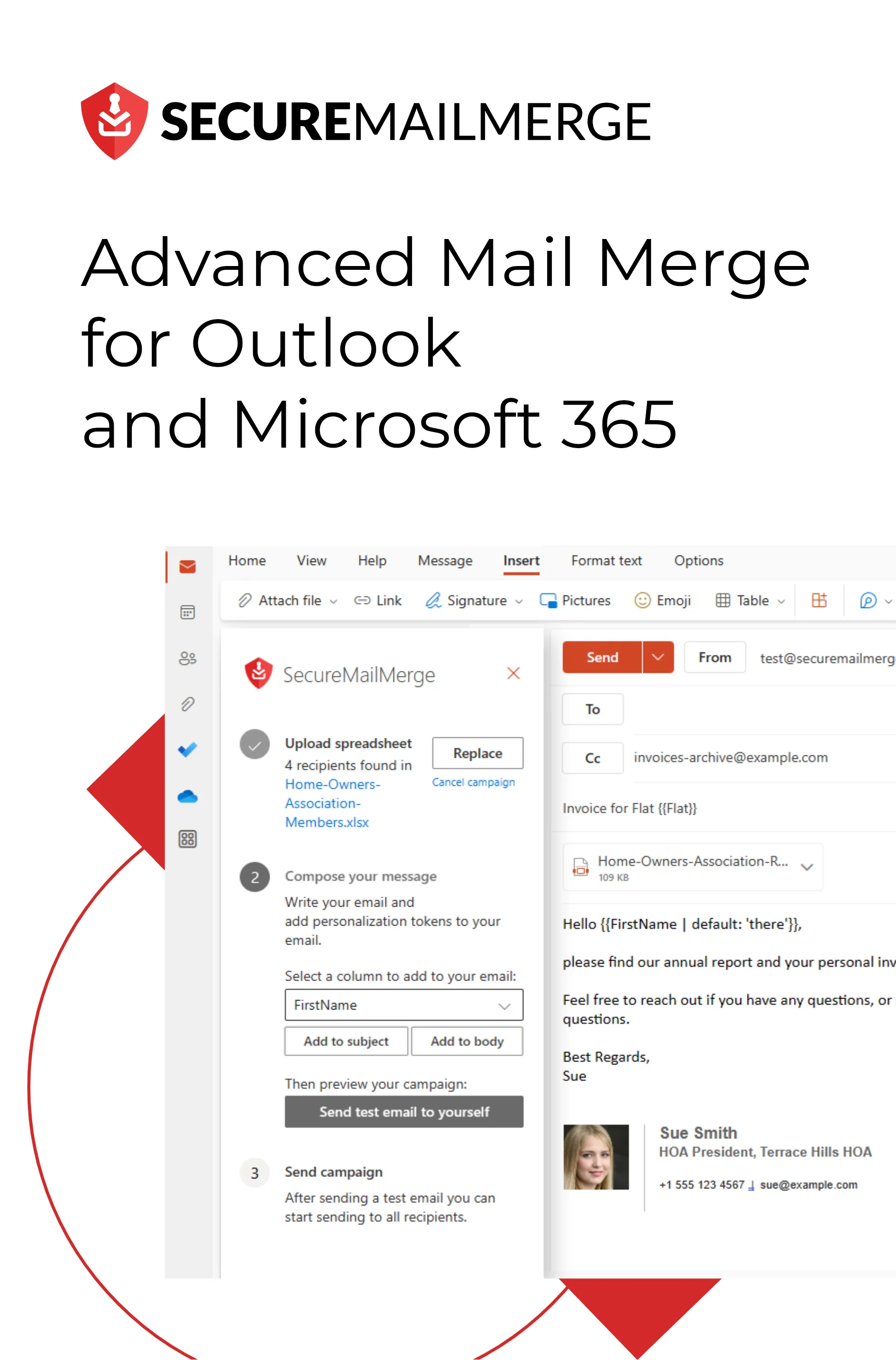Know how directly from the Microsoft 365 mail merge experts
3 pasos simples para sincronizar la configuración y los correos electrónicos de Gmail y Outlook en 2024
Gmail y Outlook son una de las 3 principales plataformas utilizadas para la comunicación por correo electrónico en todo el mundo. Integrar Gmail con Outlook puede ser una tarea fundamental para innumerables usuarios que buscan una experiencia de correo electrónico unificada.
¿Es posible? Sí.
¿Es simple? ¡Definitivamente!
Para la mayoría de las empresas, aunque elegir entre Gmail y Outlook es común, ambas plataformas suelen utilizarse simultáneamente por sus diferentes características y la fácil integración con sus respectivos espacios de trabajo de Google y Microsoft.
En este artículo, te guiaremos a través de esos 3 sencillos pasos para sincronizar la configuración y los correos electrónicos de Gmail y Outlook sin problemas en 2024.
Comenzando a Sincronizar Outlook con Gmail
Antes de abordar la configuración del correo de Gmail en Outlook, es útil asegurarse de que todo esté en orden.
Estos pasos iniciales establecen las bases para una integración fluida, permitiendo que tus correos electrónicos fluyan entre las dos plataformas sin problemas:
1. Actualiza tu Software
Antes de sumergirte en el proceso de sincronización, asegúrate de que tus aplicaciones de Microsoft Outlook y Gmail estén en las versiones más recientes.
Para priorizar la seguridad, Google aconseja utilizar Gmail exclusivamente con clientes de correo electrónico que soporten OAuth. Si estás utilizando la versión más reciente de Microsoft Outlook, este requisito no debería presentar problemas.
2. Crea una Copia de Seguridad
Aunque el proceso de sincronización está diseñado para ser fluido, siempre es esencial crear una copia de seguridad de tus correos electrónicos y datos importantes. Esto actúa como una red de seguridad, asegurando que no se pierda información crucial durante la sincronización.
- En Outlook, ve a “Archivo” y elige “Abrir y Exportar”.
- Selecciona “Importar/Exportar” y sigue las indicaciones para exportar tus correos electrónicos a un archivo PST o CSV. También puedes utilizar un complemento de exportación de datos para esta copia de seguridad en Outlook o uno externo para Gmail.
3. Confirma la configuración de IMAP
Para iniciar la combinación de la configuración de Gmail y Outlook, es crucial habilitar IMAP (Protocolo de Acceso a Mensajes de Internet) en tu cuenta de Gmail. Esto establece la base para un canal de comunicación fluido entre Gmail y Outlook.
IMAP permite que los correos electrónicos se sincronicen en múltiples dispositivos, asegurando que cualquier acción realizada en un dispositivo se refleje en los demás.
Esto nos lleva al primer paso en nuestra guía justo adelante.
¿Cómo sincronizo Outlook con Gmail? – 3 pasos sencillos
Sincronizar Outlook con Gmail implica una serie de pasos sencillos, cada uno crucial para establecer una conexión fluida entre estos gigantes del correo electrónico.
Empecemos con nuestra guía de 3 pasos:
Paso 1: Habilitar la configuración de IMAP
Este paso es el más importante para sincronizar tus cuentas de correo electrónico de manera exitosa y segura.
Así es como puedes habilitar IMAP:
- Inicia sesión en Gmail – Abre tu cuenta y navega hasta el ícono de engranaje en la esquina superior derecha. Selecciona “Ver toda la configuración” para acceder a la configuración avanzada.
- Accede a la configuración de IMAP – Haz clic en la pestaña “Reenvío y POP/IMAP.” En la sección “Acceso IMAP”, selecciona “Habilitar IMAP.” Asegúrate de guardar los cambios para activar IMAP en tu cuenta de Gmail.
¡Es así de fácil! Has sentado las bases para una comunicación bidireccional entre Gmail y Outlook al habilitar IMAP.
Paso 2: Verificación en 2 pasos y contraseña
Una vez que hayas completado el Paso 1 de habilitar la configuración de IMAP, el siguiente paso crucial asegura un acceso seguro sin comprometer la seguridad generando una contraseña para verificar tus correos electrónicos sincronizados.
Si ya tienes la verificación de múltiples factores en Gmail, puedes pasar a la sección para configurar contraseñas.
Sigue estas instrucciones detalladas para configurar la verificación en 2 pasos:
- Navega a tu imagen de perfil de Google y selecciona “Gestionar tu cuenta de Google.” Dentro de la configuración de tu cuenta de Google, localiza la pestaña “Seguridad.”
- En “Cómo inicias sesión en Google,” haz clic en “Verificación en 2 pasos.”
- Haz clic en “Comenzar” para proteger tu cuenta de Google con la verificación en 2 pasos. Proporciona tu número de teléfono y presiona “Siguiente.” Google enviará un código de verificación por mensaje de texto. Ingresa el código y haz clic en “Siguiente.”
- Finalmente, haz clic en “Activar” para activar la verificación en 2 pasos para tu cuenta de Google.
Ahora es momento de generar una contraseña de aplicación:
-
Regresa a la pestaña “Seguridad,” luego “Cómo inicias sesión en Google,” y haz clic en “Verificación en 2 pasos.” Luego, haz clic en “Contraseñas de aplicación.”
-
En el menú “Aplicación,” selecciona “Correo.” En el menú “Dispositivo,” elige el tipo de dispositivo y haz clic en “Generar.” Google generará una nueva contraseña de aplicación. Copia este código de 16 dígitos y haz clic en “Listo.”
Usa esta contraseña de aplicación cuando Outlook te pida verificar tu identidad y accede a tu cuenta de Gmail con confianza.
Paso 3: Sincronizar cuentas
Finalmente, es hora de configurar Outlook para sincronizarse con tu cuenta de Gmail. Sigue estos pasos:
-
Abre la aplicación de Microsoft Outlook en tu escritorio. Ten en cuenta que este proceso no se puede ejecutar desde la aplicación web de Outlook. Selecciona “Archivo” en el menú superior.
-
En “Información de la cuenta,” haz clic en “Agregar cuenta.” Aparecerá una nueva ventana. Haz clic en “Opciones avanzadas” y selecciona “Déjame configurar mi cuenta manualmente.”
-
Escribe la dirección de correo electrónico de tu cuenta de Gmail y haz clic en “Conectar.” En “Configuración avanzada,” elige “IMAP.” Edita la configuración de tu cuenta IMAP con la siguiente información:
Servidor de correo entrante (IMAP):
- Servidor: imap.gmail.com
- Requiere SSL: Sí
- Puerto: 993
Servidor de correo saliente (SMTP):
- Servidor: smtp.gmail.com
- Requiere SSL: Sí
- Requiere TLS: Sí
- Requiere autenticación: Sí
- Puerto para SSL: 465
- Puerto para TLS/STARTTLS: 587
-
Una vez que se ingresen los ajustes, haz clic en “Conectar.” Outlook iniciará la conexión con tu cuenta de Gmail.
¿Cómo sincronizar los contactos de Outlook con Google?
Aquí tienes una guía paso a paso sobre cómo sincronizar tus contactos de Outlook con Google:
- Abre tu cuenta de Gmail. Haz clic en “Configuración” y luego selecciona “Ver toda la configuración”.
- Navega a “Cuentas e importación”. Haz clic en “Importar correo y contactos”.
- Ingresa tu dirección de correo electrónico de Outlook y haz clic en “Continuar”. Inicia sesión en tu cuenta de Outlook y luego haz clic en “Continuar”.
- Otorga permiso a Gmail para acceder a tus mensajes y contactos de Outlook. En la ventana de “Opciones de importación”, selecciona “Importar contactos”, “Importar mensajes” y “Importar mensajes de los próximos 30 días”. Finalmente, haz clic en “Iniciar importación”.
Consejo profesional
Es posible que encuentres contactos duplicados después de combinar las dos plataformas. Descubre cómo eliminar contactos duplicados de Outlook para asegurarte de que tus grupos y listas de contactos estén organizados para todas las campañas.
¿Cómo sincronizar Outlook con Google Calendar?
Si tus cuentas de correo electrónico de Gmail y Outlook están sincronizadas, tus citas, eventos o tareas de correo electrónico de Outlook comenzarán a aparecer en Google Calendar por defecto.
En caso de que tu Outlook no se sincronice directamente con Google Calendar, utiliza los siguientes pasos:
- Navega a la Configuración de la App de Outlook.
- Haz clic en Información de la Cuenta para tu cuenta de correo electrónico de MS.
- Activa la opción “Sincronizar Calendarios”.
Al hacerlo, recibirás un aviso para “Permitir” que Outlook acceda a los calendarios de tu teléfono. Después de otorgar permiso, deberías poder sincronizar Outlook y Google Calendar.
5 Consejos para Aprovechar al Máximo la Configuración Combinada de Correo Electrónico de Gmail y Outlook
Aquí hay algunos consejos prácticos para aprovechar al máximo tu configuración combinada de correo electrónico de Gmail y Outlook:
1. Utiliza Carpetas y Etiquetas
Dos cuentas en una pueden desorganizarse rápidamente.
Crea carpetas en Outlook y etiquetas en Gmail para categorizar y organizar tus correos electrónicos de manera eficiente. Usa convenciones de nombres consistentes para facilitar la navegación entre las dos plataformas. Esto asegura que tus correos electrónicos estén ordenados y sean fácilmente accesibles.
2. Configura Filtros
Aprovecha los filtros de correo electrónico en Gmail y Outlook para categorizar automáticamente los correos entrantes según criterios específicos. Esto ahorra tiempo y asegura que tu bandeja de entrada sincronizada se mantenga organizada y libre de desorden. ¡Especialmente cuando buscas ese correo importante!
3. Actualiza Regularmente las Contraseñas de la Aplicación
Si has habilitado la verificación en dos pasos para mayor seguridad, hazlo un hábito de actualizar tus contraseñas de la aplicación regularmente. Esto asegura una sincronización continua y protege tus cuentas de posibles amenazas de seguridad.
4. Explora Configuraciones Avanzadas
Sumérgete en las configuraciones avanzadas de Gmail y Outlook para personalizar tus preferencias de sincronización. Ajustar configuraciones como la frecuencia de sincronización, los períodos de retención de correos electrónicos y las preferencias de notificación te permite adaptar la integración a tus necesidades y preferencias.
5. Realiza Copias de Seguridad Regularmente
Realiza copias de seguridad periódicas de tus correos electrónicos para prevenir la pérdida de datos. Tanto Gmail como Outlook ofrecen opciones para exportar correos electrónicos. Las copias de seguridad regulares actúan como una red de seguridad, especialmente al manejar grandes volúmenes de correos electrónicos o durante cambios importantes en la cuenta.
¿Te gustó este artículo?
Tenemos toda una biblioteca de artículos útiles para que leas.
Muéstrame la biblioteca de artículos de Outlook.