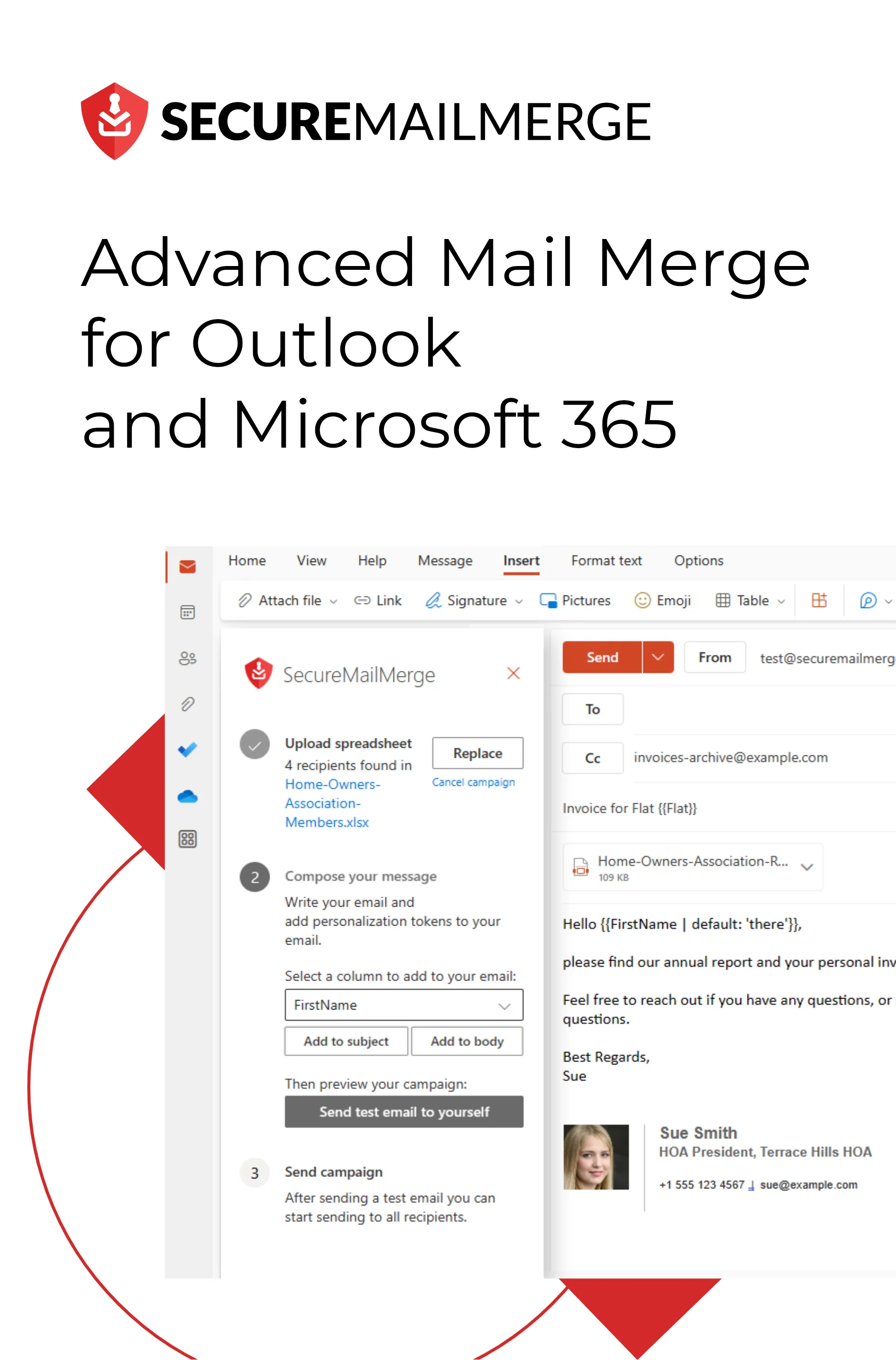Know how directly from the Microsoft 365 mail merge experts
Cómo crear una plantilla de correo electrónico en Outlook que te gane clientes
Esta es tu oportunidad para crear correos electrónicos atractivos, mejorar la imagen de tu marca y ganar clientes con cada clic en el botón “Enviar”.
¿Sabías que el 86% de los profesionales prefieren el correo electrónico como su canal principal para la comunicación empresarial? Con un número tan asombroso, está claro que dominar el arte de la correspondencia por correo electrónico puede impactar significativamente el éxito de tu negocio.
Para finales de 2023, habrá más de 4.4 mil millones de usuarios de correo electrónico en todo el mundo. Con una audiencia tan vasta, se vuelve crucial aprovechar las plantillas de correo electrónico de manera estratégica para destacar en una bandeja de entrada saturada.
Pero, ¿cómo puedes crear una plantilla de correo electrónico en Outlook que te ahorre tiempo y te gane clientes?
En esta guía, revelaremos los secretos para crear plantillas de correo electrónico atractivas que dejen una impresión duradera y generen resultados significativos, discutiremos sus numerosos beneficios y proporcionaremos pasos prácticos para crear plantillas atractivas desde cero.
¡Así que sumerjámonos en el mundo de las plantillas de correo electrónico de Outlook y desbloqueemos los secretos para una efectiva interacción con los clientes!
¿Por qué crear una plantilla de correo electrónico en Outlook?
Si bien un asunto bien elaborado y contenido personalizado son elementos esenciales de una comunicación por correo electrónico efectiva, crear plantillas de correo electrónico en Outlook va más allá.
Las plantillas de correo electrónico proporcionan una forma estructurada y eficiente de interactuar con los clientes, optimizar tus mensajes y dejar una impresión duradera. Te permiten mejorar las tasas de respuesta, simplificar flujos de trabajo y llevar a más conversiones.
La comunicación personalizada se ha vuelto más crítica a medida que las empresas se esfuerzan por construir relaciones sólidas con su público objetivo.
Un estudio reciente reveló que cada $1 gastado en automatización y marketing por correo electrónico genera un retorno de inversión (ROI) de $40. Esto enfatiza la necesidad de plantillas personalizadas que resuenen con los destinatarios y los impulsen a actuar.
Pero esos no son todos los beneficios.
5 Beneficios de Usar Plantillas de Correo Electrónico
Debemos responder al porqué antes de responder ‘cómo crear una plantilla de correo electrónico en Outlook’.
Asi que aquí están todos los beneficios que puedes esperar simplemente personalizando tus plantillas de correo electrónico en Outlook para futuras campañas o correspondencia diaria:

1. Ayuda con la consistencia de la marca
Usar plantillas de correo electrónico en Outlook asegura una marca consistente en todas tus comunicaciones. Incorporar el logotipo de tu empresa, la paleta de colores y la identidad visual general en tus plantillas crea una imagen cohesiva y profesional para tu marca.
También puedes configurar una firma en Outlook como parte de tus plantillas para firmarlas automáticamente con tu nombre o el de tu empresa. Esta consistencia en la marca ayuda a establecer credibilidad y fomenta el reconocimiento entre tus destinatarios.
2. Las plantillas de correo electrónico son más eficientes y ahorran tiempo
Uno de los beneficios más significativos de las plantillas de correo electrónico es el ahorro de tiempo.
Con plantillas pre-diseñadas para procesos repetitivos, es decir, la incorporación de clientes, puedes eliminar la necesidad de empezar desde cero cada vez que redactas un correo electrónico. En su lugar, puedes seleccionar la plantilla adecuada, personalizarla según sea necesario y enviarla rápidamente.
Esta eficiencia te permite concentrarte más en otras tareas esenciales y, en última instancia, aumenta la productividad, lo que lleva a mejores comunicaciones y finalización de proyectos.
3. Ofrecen mayor precisión y reducción de errores
Cuando creas correos electrónicos plantilla en Outlook, puedes elaborar y revisar cuidadosamente el contenido antes de guardarlo como plantilla.
Este proceso te permite asegurarte de que tu mensaje sea preciso, libre de errores y se alinee con el tono y estilo deseados. Al evitar la necesidad de escribir información repetitiva o arriesgarte a cometer errores manualmente, puedes mantener un alto nivel de profesionalismo y minimizar la posibilidad de errores en tus comunicaciones.
4. Puedes personalizar tus respuestas fácilmente
La personalización crea una sensación de atención individual y demuestra que valoras al destinatario, aumentando la probabilidad de una respuesta positiva. Las plantillas de correo electrónico en Outlook ofrecen esta flexibilidad para personalizar tus mensajes mientras mantienes la consistencia y reduces el esfuerzo adicional.
Puedes personalizar cada plantilla con información específica del destinatario, como su nombre, empresa o detalles relevantes, haciendo que el correo electrónico sea más personalizado y atractivo.
5. Mejoran la productividad general de tu flujo de trabajo
Usar plantillas de correo electrónico agiliza tu flujo de trabajo y mejora la productividad.
Ya sea enviando actualizaciones regulares a tu equipo, respondiendo a consultas comunes de clientes o contactando a prospectos, las plantillas te permiten generar correos electrónicos profesionales con un esfuerzo mínimo rápidamente. Esta eficiencia te permitirá concentrarte en actividades más estratégicas y de valor añadido dentro de tu negocio.
¿Cómo crear plantillas de correo electrónico en Outlook?
Ahora que sabes lo importantes que son las plantillas de correo electrónico y por qué las necesitas, es hora de aprender a crear plantillas de correo electrónico en Outlook y guardarlas para su uso futuro de 5 maneras diferentes.
Experimenta con estas diversas opciones y elige la que mejor se adapte a tu flujo de trabajo y preferencias:
Mejor Opción: TemplateManager365
De lejos, la forma más fácil de crear y usar plantillas directamente desde Outlook es instalar TemplateManager365. Es un complemento que te permite almacenar cualquier correo electrónico con imágenes y archivos adjuntos como una plantilla para reutilizar más tarde. Puedes usar carpetas y en la edición personal gratuita todo se almacena en tu buzón, por lo que siempre está disponible independientemente de qué computadora estés usando.
Paso 1: Instala el complemento TemplateManager365 desde la Microsoft Office Add-Ins Store.
Paso 2: Redacta un nuevo correo electrónico haciendo clic en el botón “Nuevo correo electrónico”, personaliza con imágenes y cualquier archivo adjunto que desees agregar.
Paso 4: Una vez que el correo electrónico esté listo para ser guardado como plantilla, inicia el complemento desde la barra de cinta.
Paso 5: Haz clic en guardar y renombra la plantilla si lo deseas.
Usar la plantilla guardada es igual de fácil:
Paso 1: Crea un nuevo correo electrónico e inicia el complemento desde la cinta.
Paso 2: Selecciona la plantilla que deseas usar y el asunto, el cuerpo con imágenes y cualquier archivo adjunto se agregan automáticamente a tu correo electrónico.
Opción 2: Guardar como plantillas de Outlook
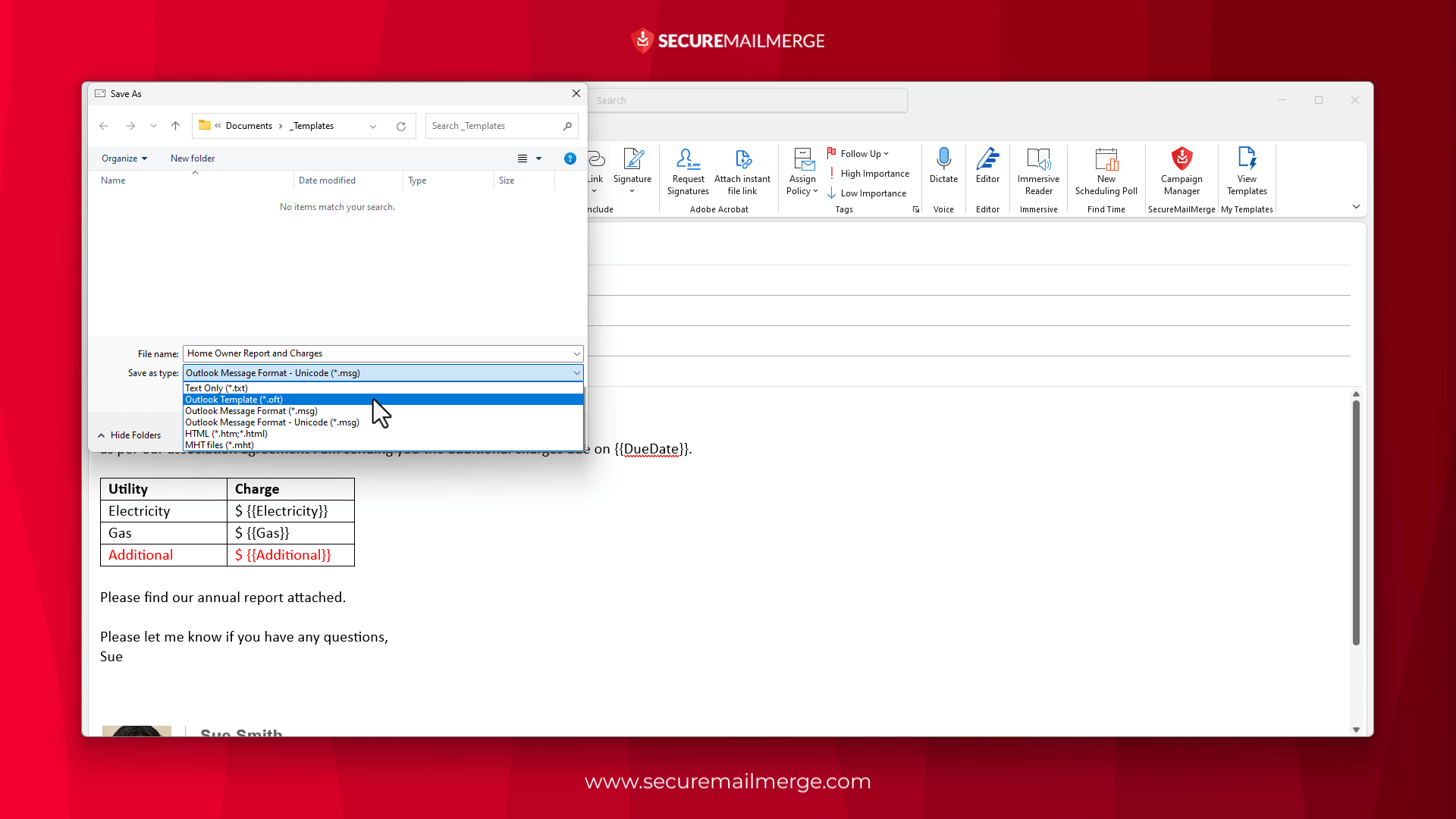
Paso 1: Inicia Outlook y navega a la pestaña “Inicio”.
Paso 2: Redacta un nuevo correo electrónico haciendo clic en el botón “Nuevo correo electrónico”.
Paso 3: Personaliza el correo electrónico con el contenido deseado, incluyendo la línea de asunto, el texto del cuerpo y cualquier archivo adjunto relevante.
Paso 4: Una vez que el correo electrónico esté listo para ser guardado como plantilla, ve a la pestaña “Archivo” y haz clic en “Guardar como”.
Paso 5: En el cuadro de diálogo “Guardar como”, selecciona “Plantilla de Outlook (*.oft)” del menú desplegable “Guardar como tipo”.
Paso 6: Elige una ubicación en tu computadora para guardar la plantilla y proporciona un nombre descriptivo para una fácil identificación.
Paso 7: Haz clic en “Guardar” para guardar el correo electrónico como plantilla. Si necesitas acceder a la plantilla para un correo electrónico futuro, simplemente haz doble clic en el archivo en la carpeta.
Opción 3: Partes rápidas y plantillas de AutoTexto
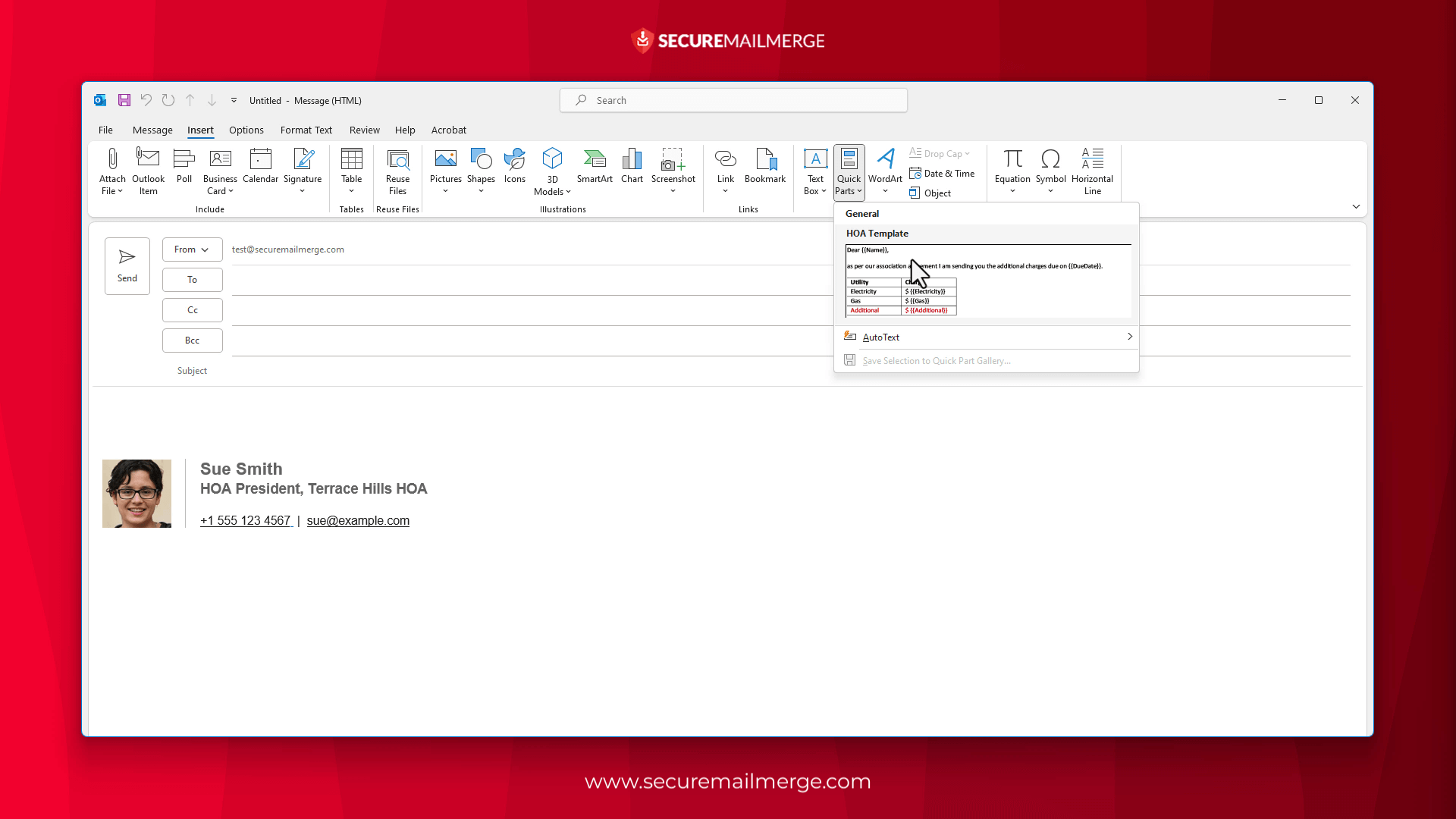
AutoTexto y Partes rápidas son esencialmente las mismas características. Solo que las Partes rápidas están disponibles para Outlook 2003 y versiones anteriores. Ambas están disponibles para las últimas versiones de Outlook.
Paso 1: Crea un nuevo correo electrónico o responde a uno existente.
Paso 2: Personaliza el correo electrónico con el contenido deseado que deseas guardar como AutoTexto.
Paso 3: Selecciona el contenido que deseas guardar como AutoTexto.
Paso 4: En la pestaña “Insertar”, haz clic en el botón “Partes rápidas” y elige “AutoTexto” del menú desplegable.
Paso 5: Haz clic en “Guardar selección en la galería de AutoTexto” en el submenú.
Paso 6: En el cuadro de diálogo “Crear nuevo bloque de construcción”, proporciona un nombre para la entrada de AutoTexto, especifica cualquier otra configuración deseada y haz clic en ‘Aceptar’ para guardar.
Paso 7: Para usar el AutoTexto, simplemente escribe el nombre asociado al AutoTexto y presiona la tecla “F3”, o ve a la pestaña “Insertar”, haz clic en el botón “Partes rápidas” y selecciona la entrada de AutoTexto deseada de la galería.
Opción 4: Usar el complemento “Mis plantillas” (solo cuerpo del correo, con formato básico)
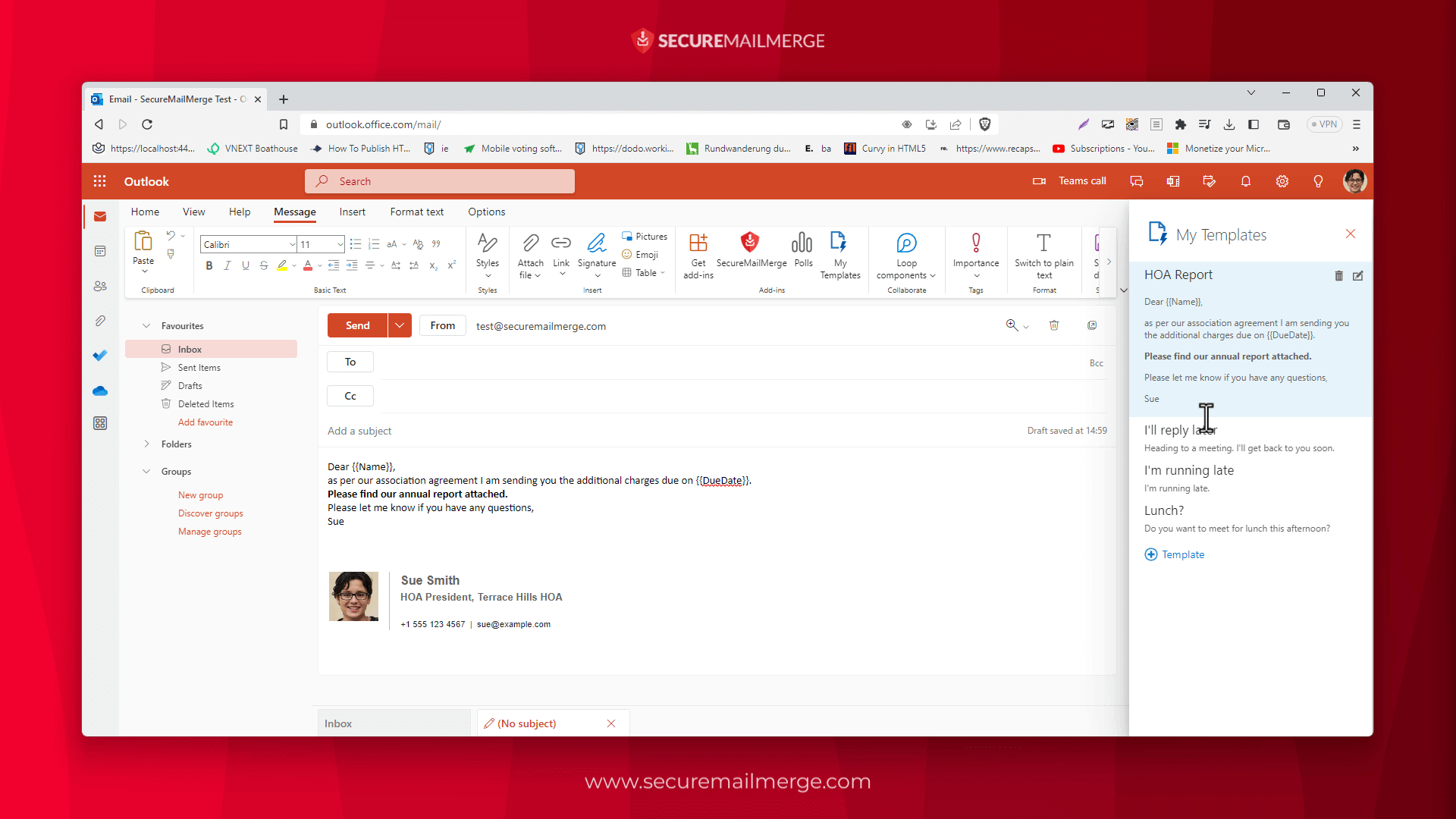
Paso 1: Inicia sesión en tu cuenta de Outlook Web App.
Paso 2: Haz clic en el botón “Nuevo correo electrónico” para crear un nuevo correo electrónico.
Paso 3: Haz clic en el complemento “Mis plantillas” en el menú de la cinta. Esto está instalado por defecto, si no, puedes agregarlo haciendo clic en el botón “Obtener complementos”.
Paso 4: Personaliza el cuerpo con formato básico como negrita o cursiva.
Paso 5: Haz clic en guardar para persistir la plantilla.
Paso 6: Ahora puedes seleccionar la plantilla del menú y el contenido se pegará en el correo electrónico actual.
Opción 5: Crear Pasos Rápidos (correos electrónicos solo de texto sin formato)
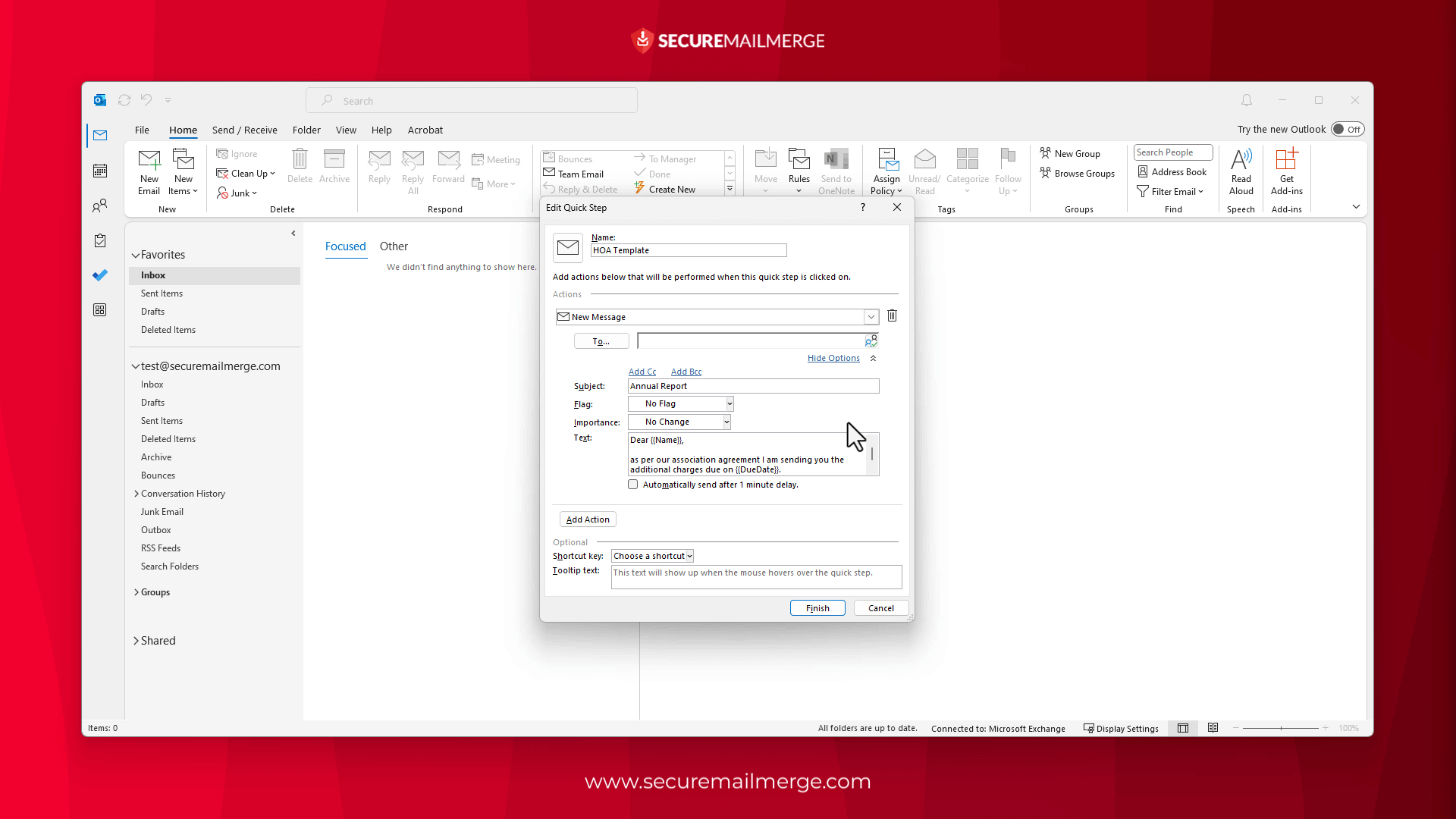
Los Pasos Rápidos son accesos directos convenientes que te permiten ejecutar múltiples acciones con un solo comando. Una de estas acciones incluye responder con una plantilla o generar un nuevo correo electrónico utilizando una plantilla como punto de partida.
Paso 1: Ve a la pestaña “Inicio” y haz clic en el botón “Crear nuevo” en el grupo “Pasos rápidos”.
Paso 2: En el cuadro de diálogo “Editar paso rápido”, especifica un nombre para el Paso rápido y elige las acciones deseadas que se realizarán (por ejemplo, Mensaje de bienvenida).
Paso 3: En la sección “Acciones”, selecciona “Nuevo mensaje” para crear un nuevo correo electrónico y agrega una acción que tomará (por ejemplo, Responder a todos).
Paso 4: Personaliza el correo electrónico con el contenido y formato deseados.
Paso 5: También puedes agregar otra información necesaria y teclas de acceso rápido para enviar este Paso rápido en respuesta a cualquier correo electrónico.
Paso 6: Haz clic en ‘Finalizar’ después de configurarlo, y el Paso rápido aparecerá en la cinta.
6 Consejos para Crear Plantillas de Correo Electrónico Efectivas en Outlook
Crear plantillas de correo electrónico efectivas en Outlook va más allá de simplemente copiar y pegar contenido en un formato predefinido, especialmente al escribir correos electrónicos de seguimiento que convierten.
Para realmente conquistar a los clientes y maximizar el éxito de tu campaña de correo electrónico, sigue estos seis consejos esenciales:

1. Define tus Objetivos y Audiencia
Antes de sumergirte en la creación de plantillas, define claramente tus objetivos para cada correo electrónico.
Determina qué acción o respuesta deseas provocar en tus destinatarios. Además, comprende las preferencias, necesidades y puntos de dolor de tu audiencia objetivo. Adaptar tus plantillas a objetivos específicos y segmentos de audiencia aumenta la relevancia y el impacto de tus correos electrónicos.
2. Crea un Asunto Atractivo
La línea de asunto es tu primera oportunidad para captar la atención de tus destinatarios.
Hazla concisa, atractiva y relevante para el contenido del correo electrónico. Una línea de asunto convincente despierta curiosidad, infunde urgencia u ofrece un beneficio claro para atraer a los destinatarios a abrir tu correo electrónico. Experimenta con diferentes enfoques para encontrar la mejor línea de asunto que resuene con tu audiencia.
3. Diseña un Diseño de Correo Electrónico Profesional
Un diseño de correo electrónico visualmente atractivo y profesional crea una impresión positiva y mejora la legibilidad. Utiliza un diseño limpio y bien organizado que se alinee con la identidad visual de tu marca.
Presta atención al formato, las elecciones de fuentes y los colores para asegurar la legibilidad en diferentes dispositivos y clientes de correo electrónico. Un diseño visualmente cohesivo y profesional genera confianza y credibilidad con tus destinatarios.
4. Personaliza tu Plantilla
La personalización añade un toque humano a tus correos electrónicos, aumentando el compromiso y la relevancia. Utiliza variables de destinatario como su nombre o empresa para llenar dinámicamente información personalizada en tus plantillas.
Elabora el contenido de tu correo electrónico de manera conversacional, dirigiéndote a los destinatarios por su nombre si es apropiado. Los correos electrónicos personalizados demuestran que valoras a tus destinatarios como individuos, fomentando una conexión más fuerte.
5. Agrega Contenido Relevante y Llamada a la Acción
Asegúrate de que el contenido de tu plantilla de correo electrónico se alinee con tus objetivos y proporcione valor al destinatario. Comunica el propósito del correo electrónico e incluye información relevante, como detalles del producto, ofertas especiales o detalles de eventos.
Además, incluye una llamada a la acción (CTA) convincente que guíe a los destinatarios hacia la acción deseada, como hacer clic en un enlace, inscribirse en un seminario web o realizar una compra. Una CTA fuerte motiva a los destinatarios a dar el siguiente paso, incluso si es tan simple como responder a tu correo electrónico.
6. Prueba y Optimiza tu Plantilla
La mejora continua es fundamental para crear plantillas de correo electrónico efectivas en Outlook.
Prueba diferentes elementos de tu plantilla, como líneas de asunto, variaciones de contenido y CTAs, para identificar qué resuena mejor con tu audiencia.
Analiza métricas como tasas de apertura, tasas de clics y tasas de conversión para obtener información sobre la efectividad de tus plantillas. Basándote en estos resultados, realiza optimizaciones basadas en datos para refinar tus plantillas y maximizar su impacto.
Ejemplos de Plantillas Efectivas de Correo Electrónico en Outlook
Algunos correos electrónicos requieren plantillas más que otros, como el soporte al cliente, la respuesta a consultas, el envío de formularios o los correos electrónicos de bienvenida/integración.
Si has llegado hasta aquí, sabes todo sobre cómo crear una plantilla de correo electrónico en Outlook, y es hora de implementar ese conocimiento.
Así que aquí tienes algunos ejemplos para inspirarte y darte un buen comienzo en este viaje:
Ejemplo 1: Plantilla de Seguimiento de Ventas
Asunto: Seguimiento de Nuestra Conversación - [Nombre de la Empresa]
Hola [Nombre del Prospecto],
Espero que este correo te encuentre bien. Estoy haciendo un seguimiento de nuestra reciente conversación sobre [producto/servicio] y respondiendo a cualquier pregunta adicional que puedas tener. Nuestro equipo en [Nombre de la Empresa] está comprometido a proporcionar soluciones excepcionales adaptadas a tus necesidades.
Me gustaría programar una llamada o reunión a tu conveniencia para profundizar en cómo nuestro [producto/servicio] puede abordar [punto de dolor específico u oportunidad] para tu organización. Mientras tanto, he adjuntado un folleto detallado que proporciona más información sobre nuestras ofertas.
No dudes en contactarme directamente en [tu información de contacto] si necesitas asistencia adicional o requisitos específicos. Espero con interés la oportunidad de trabajar contigo y ayudar a [la organización del prospecto] a alcanzar un mayor éxito.
Saludos cordiales,
[Tu Nombre]
[Tu Información de Contacto]
Bono
Obtener una respuesta de los seguimientos puede ser muy desafiante. Prueba estas 5 Plantillas de Correo Electrónico de Seguimiento Gratuitas revisadas por nuestros expertos y olvida lo genérico.
Ejemplo 2: Plantilla de Integración de Clientes
Asunto: ¡Bienvenido a [Nombre de la Empresa] - Tu Viaje de Integración Comienza!
Estimado/a [Nombre del Cliente],
¡Estamos encantados de darte la bienvenida a la familia de [Nombre de la Empresa]! Es un honor tenerte a bordo y estamos emocionados de embarcarnos en este viaje juntos.
Para asegurar un proceso de integración fluido, hemos preparado una guía completa que detalla los pasos y recursos necesarios para comenzar. Puedes encontrarla adjunta a este correo. Por favor, tómate un tiempo para revisar la guía, que cubre todo, desde la configuración de tu cuenta hasta el acceso a nuestros canales de soporte.
En [Nombre de la Empresa], estamos comprometidos a proporcionar un excelente soporte y asegurar tu éxito. Si tienes alguna pregunta o necesitas asistencia durante el proceso de integración, no dudes en contactar a nuestro equipo de soporte dedicado en [información de contacto de soporte]. ¡Estamos aquí para ayudar!
Saludos cordiales,
[Tu Nombre]
[Tu Información de Contacto]
Ejemplo 3: Plantilla de Soporte al Cliente
Estimado/a [Nombre del Cliente],
Gracias por ponerte en contacto con el soporte de [Nombre de la Empresa]. Hemos recibido tu consulta sobre [problema/pregunta específica] y estamos comprometidos a asistirte de manera rápida.
Nuestro equipo de soporte está revisando tu solicitud y te proporcionará una respuesta completa dentro de [plazo especificado]. Mientras tanto, por favor consulta nuestra base de conocimiento en línea en [enlace del sitio web] para respuestas a preguntas frecuentes y recursos útiles.
Si necesitas asistencia inmediata o tienes información adicional que proporcionar, por favor responde a este correo o contacta directamente a nuestro equipo de soporte en [información de contacto de soporte]. Queremos asegurarnos de que tu experiencia con [Nombre de la Empresa] sea fluida y que abordemos tus preocupaciones de manera efectiva.
Gracias por elegir [Nombre de la Empresa]. Agradecemos tu paciencia y haremos todo lo posible para resolver tu problema y superar tus expectativas.
Saludos cordiales,
[Tu Nombre]
[Tu Información de Contacto]
Nota: Estos ejemplos solo muestran cómo estructurar y formatear plantillas de correo electrónico en Outlook para diferentes propósitos. Personalízalas de acuerdo con tus requisitos específicos, incorporando el tono y estilo de tu marca.
SecureMailMerge – La forma más fácil de automatizar tus campañas de correo electrónico para Outlook
SecureMailMerge es el complemento definitivo para Outlook que es imprescindible para emprendedores, especialistas en marketing por correo electrónico y cualquier persona que gestione múltiples correspondencias.
Con SecureMailMerge, puedes enviar muchos correos electrónicos directamente desde tu cuenta de Microsoft 365, asegurando que parezcan enviados personalmente por ti. Esto mejora la entregabilidad y aumenta significativamente las tasas de respuesta, ya que los destinatarios son más propensos a interactuar con correos electrónicos personalizados y auténticos.
Algunas de las características destacadas incluyen:
- Integración fluida con tu libreta de direcciones personal o compartida para automatizar correos electrónicos personalizados.
- Soporte para varios tipos de hojas de cálculo para la selección de destinatarios. Ya sea que tengas tus datos de destinatarios almacenados en Excel, CSV, TXT, Numbers, OpenDocument u otros formatos.
- No hay limitaciones en el tamaño de los mensajes o archivos adjuntos, lo que te permite enviar archivos grandes, mensajes largos, videos o múltiples imágenes según sea necesario.
Al aprovechar el poder de SecureMailMerge, puedes lograr resultados más rápidos y optimizar tu proceso de comunicación por correo electrónico de manera más eficiente.
Instala SecureMailMerge para Outlook y experimenta la revolución en la comunicación que tu negocio necesita y merece.
¿Te gustó este artículo?
Tenemos toda una biblioteca de artículos útiles para que leas.
Muéstrame la biblioteca de artículos de Outlook.